كيفية تحديد الكمية لكل منتج بالقيم الدنيا والقصوى ؛ وتعيين كمية الزيادة في WooCommerce؟
نشرت: 2022-10-19تعرف على كيفية تخصيص زيادة الكمية و min / max كمية المنتج في WooCommerce باستخدام مكون إضافي مجاني! أيضًا ، حدد الكمية المحددة لكل منتج للعنصر القياسي ووحدات القياس الجديدة في WooCommerce أيضًا!
كل شيء عن الزيادة ، والحد الأدنى / الحد الأقصى للكمية في WooCommerce
في هذه المقالة ، سأوضح لك كل ما يمكن معرفته عن كمية منتج WooCommerce. ثم كيفية تغيير قيمة الزيادة لكل منتج وتحديد الحد الأدنى أو الحد الأقصى للكمية في WooCommerce. وهذا ليس كل شيء!
سيتيح لك المكون الإضافي المجاني الذي سأستخدمه إدارة ليس فقط قيمة الزيادة أو النطاق الأدنى / الأقصى لوحدة القياس القياسية في WooCommerce ، أي العنصر. سترى كيفية تعيين وحدات القياس الجديدة لمنتجاتك! بالطبع ، مع إعداد الزيادة المخصصة لكل منتج والحد الأدنى والحد الأقصى للكمية في WooCommerce أيضًا.
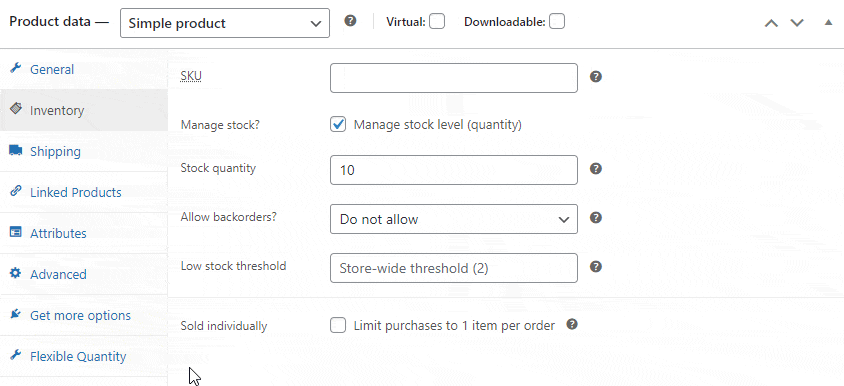
لتخصيص كمية WooCommerce لمنتجات من هذا القبيل ، احصل على البرنامج المساعد المجاني !
قم بتنزيل البرنامج المساعد →
جدول المحتويات
- خيارات مخزون WooCommerce والكمية والزيادة
- تخصيص المنتجات وإعدادات الكمية
- قم بتغيير زيادة الكمية في WooCommerce
- قم بتعيين الحد الأدنى والحد الأقصى للكمية
- الحد الأدنى / الحد الأقصى للكمية في WooCommerce
- استخدم الكسور العشرية للإعدادات المتزايدة والدقيقة / القصوى
- قم بتغيير وحدة القياس في WooCommerce
- أمثلة
- عيّن الزيادة والكمية min / max لمنتج WooCommerce
- بيع المنتجات بالوزن مع زيادة مخصصة والحد الأدنى للكمية
- اسمح للعملاء باختيار أبعاد الوحدة الدقيقة (مع زيادة مخصصة)
- ملخص - حد الكمية لكل منتج في WooCommerce بمرونة
- اقرأ المزيد عن وحدات القياس الجديدة وأبعاد الوحدة
خيارات الأسهم والزيادة والكمية في WooCommerce
بشكل افتراضي ، يتيح لك WooCommerce بيع المنتجات بزيادة الكمية القياسية (1). لذلك يمكن للمشترين إضافة منتجات بأعداد صحيحة تبدأ من 1 حتى تصل إلى الحد الأقصى للكمية التي تأتي من إعدادات مخزون المنتج. يمكنك ضبط مخزون منتج WooCommerce في شاشة تحرير المنتج ← المخزون .
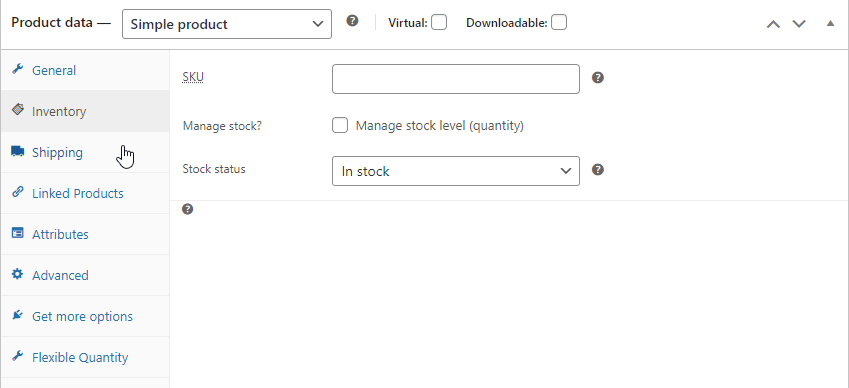
لكن ، كما تعلم ، هذا كل شيء!
لذا ، كيف يمكن تحديد الحد الأدنى والحد الأقصى لكمية المنتج لمنتجات WooCommerce ، أو تعيين زيادة كمية مختلفة لكل منتج بالطريقة الصحيحة؟
لحسن الحظ ، هناك مكون إضافي مجاني يمكنك استخدامه لتعيين زيادة الكمية الجديدة لكل منتج والحد من الحد الأدنى / الأقصى لكمية منتج WooCommerce الذي يمكن لعملائك شراؤه!
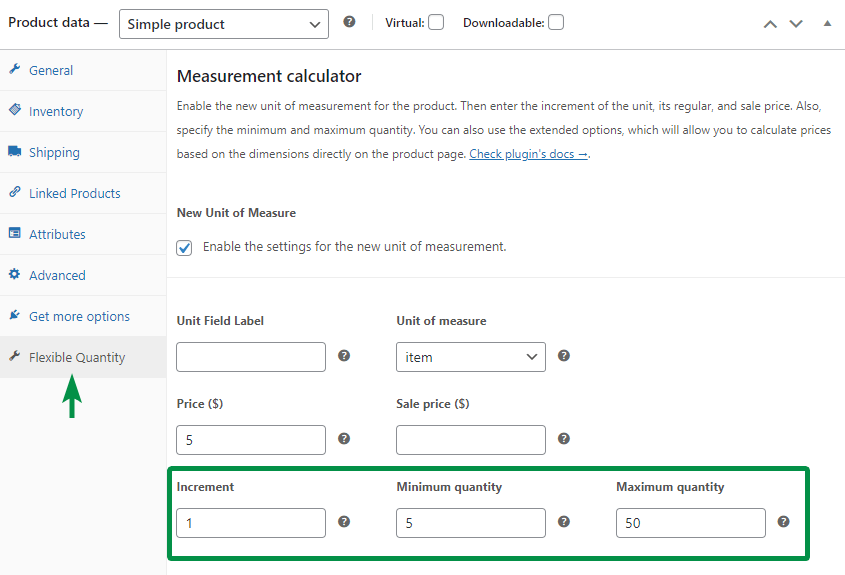
دعونا لا نرى كيفية استخدام المكون الإضافي للحد من الكمية لكل منتج WooCommerce .
تخصيص المنتجات وإعدادات الكمية
لاحقًا في المقالة ، سترى بعض الأمثلة لإعدادات الكمية الجديدة لمنتجات WooCommerce بوحدات قياس جديدة. ولكن في الوقت الحالي ، دعنا نركز على الخطوات بعد تثبيت وتفعيل المكون الإضافي Flexible Quantity. إذا لم تكن قد قمت بذلك حتى الآن ، فقم أولاً بتنزيل المكون الإضافي المجاني للحد من الكمية لكل منتج في WooCommerce .
قم بتنزيل البرنامج المساعد →
1. قم بتغيير زيادة الكمية في WooCommerce
لتحديد الكمية لكل منتج وتغيير الزيادة ، أولاً ، قم بتحرير منتج WooCommerce ، وانتقل إلى قسم بيانات المنتج. قم بتمكين خيارات البرنامج المساعد في علامة التبويب الكمية المرنة.
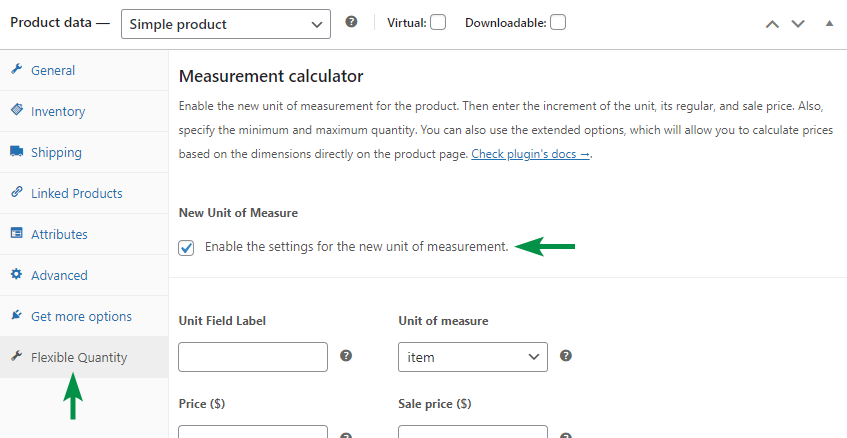
بالطبع ، يمكنك ترك وحدة القياس القياسية ، مثل العنصر. قرر زيادة الكمية لمنتج WooCommerce.
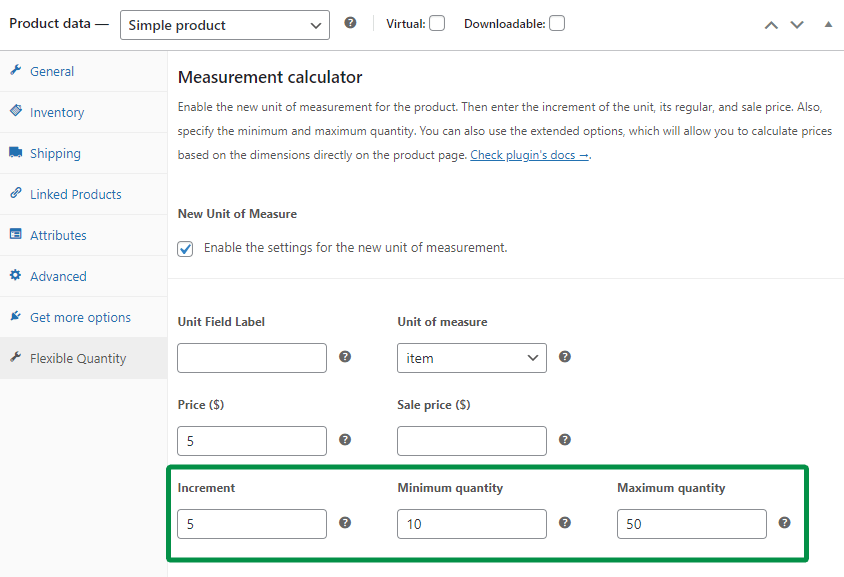
هذا هو! سيرى عملاؤك الآن قيمة الزيادة الجديدة على صفحة المنتج.
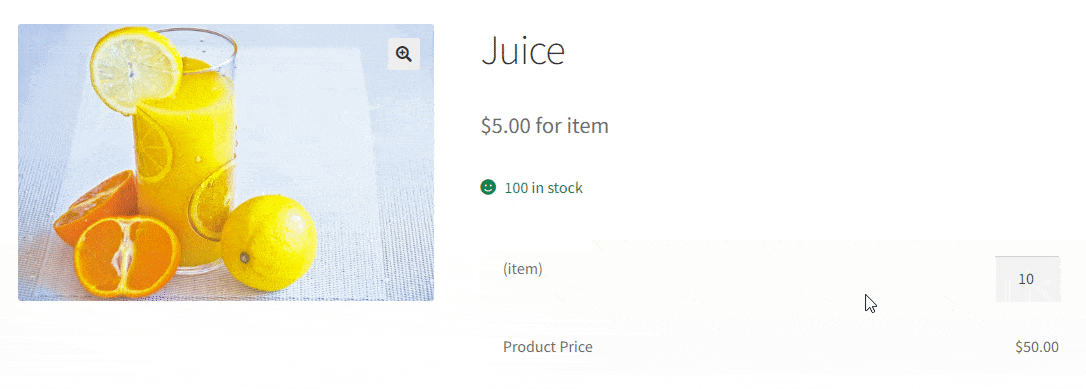
2. تعيين الحد الأدنى والحد الأقصى للكمية
كما رأيت أعلاه ، يمكنك أيضًا تعيين الحد الأدنى والحد الأقصى لكمية منتج WooCommerce في نفس المكان. حدد الكمية لكل منتج WooCommerce هذا وقم بتحديث المنتج.
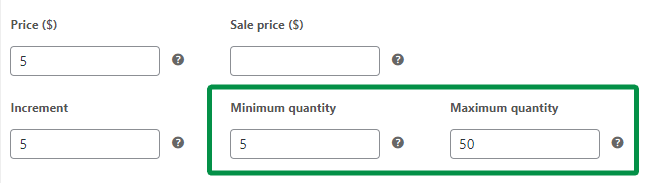
سيتيح لك ذلك تخصيص كمية المنتج التي يمكن للعملاء اختيارها أثناء الشحن في متجرك.
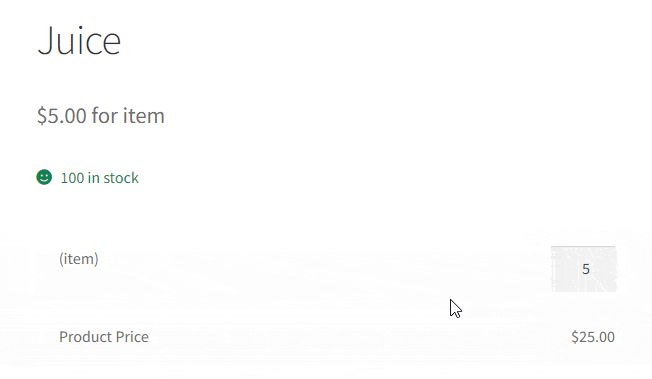
3. الحد الأدنى / الحد الأقصى للكمية في WooCommerce
متى يجب استخدام الحد الأدنى أو الأقصى للكمية لمنتجات WooCommerce؟
على سبيل المثال ، عندما تقدم منتجات مخفضة للغاية للترويج لمتجرك. في هذه الحالة ، تريد جمع أكبر عدد ممكن من العملاء بدلاً من بيع كل شيء لمشتري واحد. لذا ستتيح لك القيمة القصوى تحديد الكمية القصوى لكل هذا المنتج الترويجي في WooCommerce.
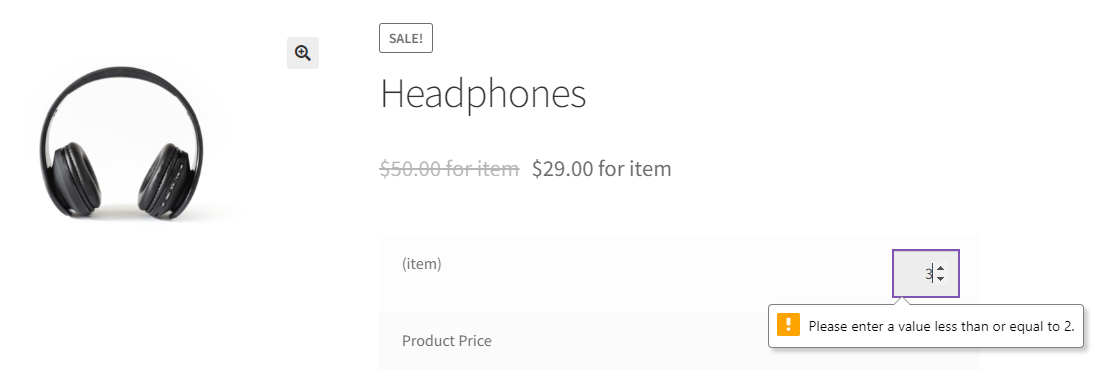
من ناحية أخرى ، هناك أيضًا سيناريوهات عندما تبيع سلعًا أصغر ، على سبيل المثال ، منتجات الديكور. تريد تعيين الحد الأدنى للكمية المطلوبة بسبب تكاليف النقل أو التعبئة أو رد الأموال. لنفترض أنك تبيع بطاقات الزخرفة ، وتريد تعيين أقل كمية (عدد البطاقات) على 10.
يمكنك استخدام الكمية المرنة لهذه الحالة أيضًا!
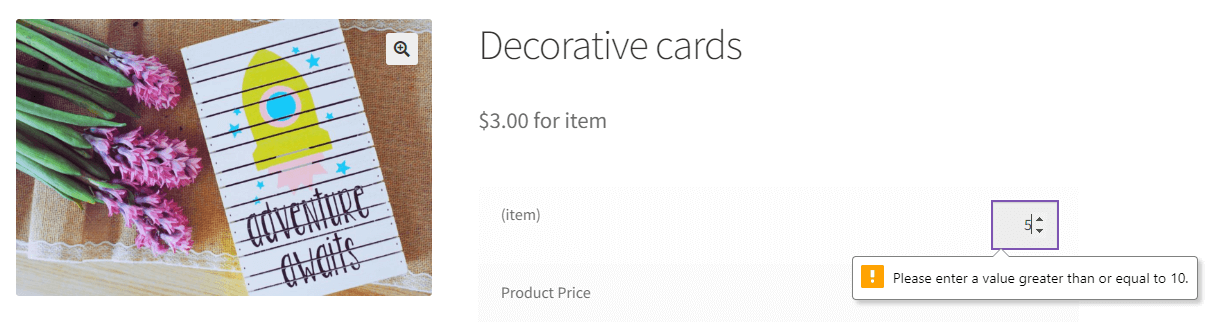
بالطبع ، يمكنك تحديد جميع المعلمات الثلاثة (قيمة الزيادة لكل منتج WooCommerce ، والحد الأدنى / الحد الأقصى للكمية أيضًا). سيختار العملاء الكمية باستخدام أزرار WooCommerce زائد وناقص.
4. استخدم الكسور العشرية لإعدادات الزيادة و min / max
في بعض الأحيان ، قد ترغب في السماح للمشترين باختيار الكسور العشرية لكمية منتجات WooCommerce. على سبيل المثال ، 1،5 أو 0،25 ، لكن هذا غير ممكن في WooCommerce افتراضيًا .
لحسن الحظ ، سيساعدك المكون الإضافي Flexible Quantity في ذلك أيضًا!

انتقل إلى شاشة تحرير منتج WooCommerce ← قسم بيانات المنتج ← علامة التبويب الكمية المرنة . بعد تمكين خيارات البرنامج المساعد ، اختر قيمة الزيادة ، والحد الأدنى والحد الأقصى للكمية. سيحد هذا من نطاق الكمية لكل منتج WooCommerce ، ويمكنك أيضًا استخدام الكسور العشرية!
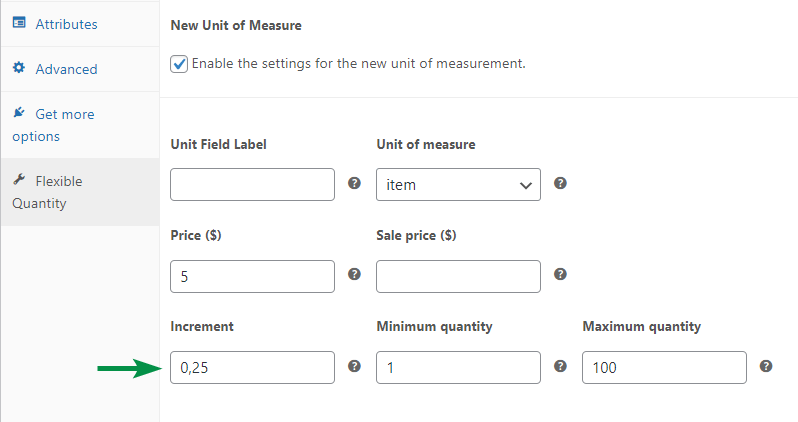
5. قم بتغيير وحدة القياس في WooCommerce
أخيرًا وليس آخرًا ، باستخدام الكمية المرنة - حاسبة سعر القياس للمكوِّن الإضافي WooCommerce ، يمكنك تغيير وحدة قياس WooCommerce الافتراضية. لذلك ، بدلاً من عنصر ، يمكنك الآن بيع منتجات WooCommerce بوحدات قياس جديدة متعددة مثل الوزن والأبعاد والمساحة والحجم!
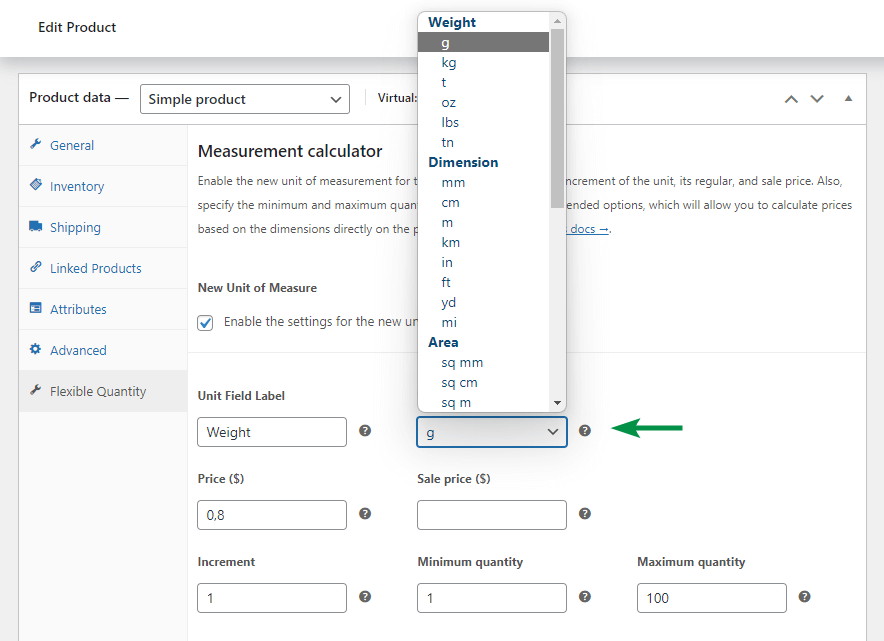
بالطبع ، ستعمل إعدادات الزيادة والحد الأدنى / الأقصى للكمية لكل منتج أيضًا مع وحدات القياس الجديدة هذه من WooCommerce!
أمثلة
الآن ، أريد أن أريكم بعض الأمثلة على الكمية المرنة في العمل!
عيّن الزيادة والكمية min / max لمنتج WooCommerce
أولاً ، دعنا نحدد الحد الأدنى والحد الأقصى للكمية لكل منتج WooCommerce يتم بيعه بواسطة العناصر القياسية.
انظر إلى مدى سهولة تعيين قيمة الزيادة والحد الأدنى / الأقصى للكمية باستخدام المكون الإضافي.
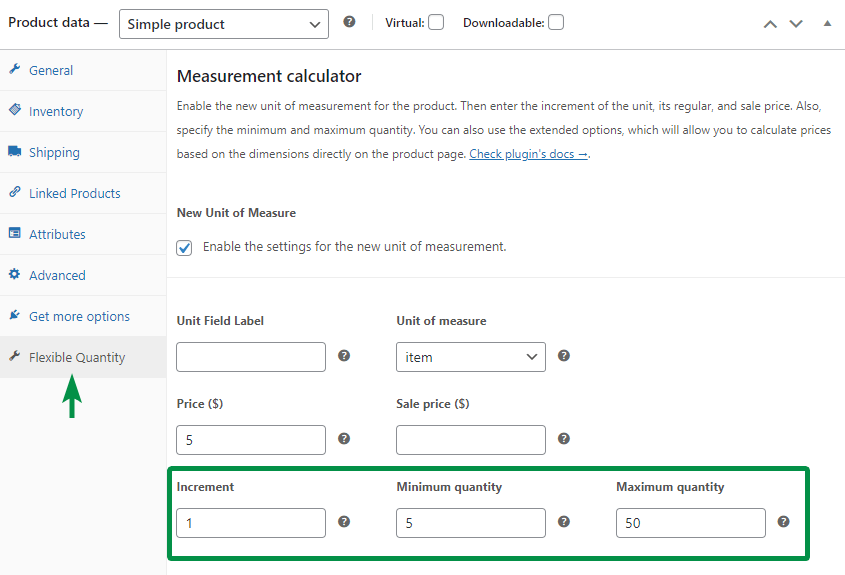
بيع منتجات WooCommerce بالوزن مع زيادة مخصصة وأقل كمية
كما لاحظت ، يمكنك أيضًا استخدام إعدادات الكمية الجديدة لوحدات قياس مختلفة. دعونا نرى كيفية تعيين قيمة الزيادة المخصصة والحد الأدنى / الأقصى للكمية عند بيع منتجات WooCommerce حسب الوزن.
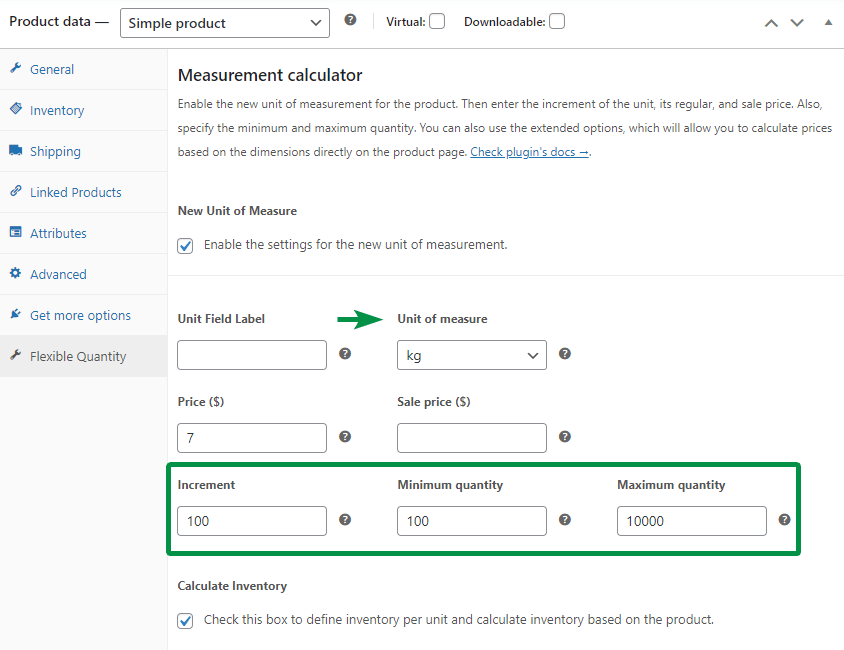
سيتمكن المشترون من البدء في شراء الأحجار من 100 كجم بقيمة زيادة تتراوح من 100 إلى 10000 كجم.
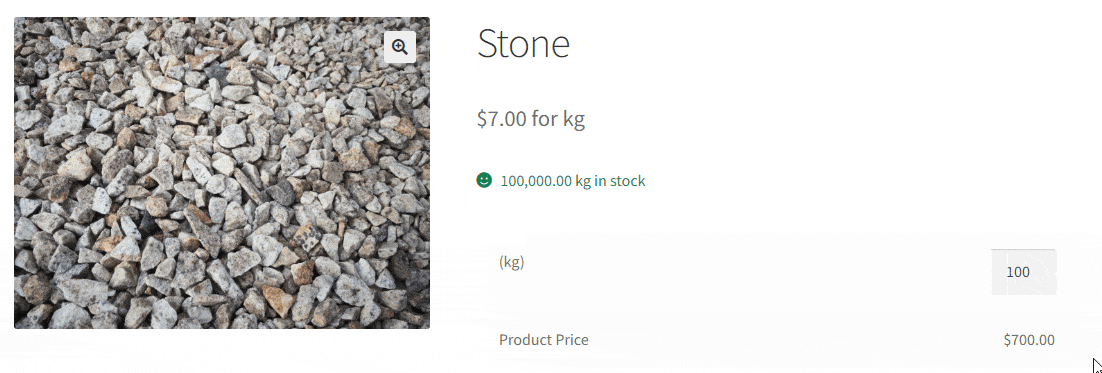
اسمح للعملاء باختيار أبعاد الوحدة الدقيقة (مع زيادة مخصصة)
يمكن إجراء جميع الخيارات المذكورة أعلاه ووحدات القياس الجديدة وإعدادات الكمية لمنتجات WooCommerce باستخدام الإصدار المجاني من المكون الإضافي Flexible Quantity.
في PRO ، يمكنك أيضًا استخدام أبعاد الوحدة. يمكن للعملاء أن يختاروا ، على سبيل المثال ، الحجم الدقيق لورق الحائط أو الصندوق.
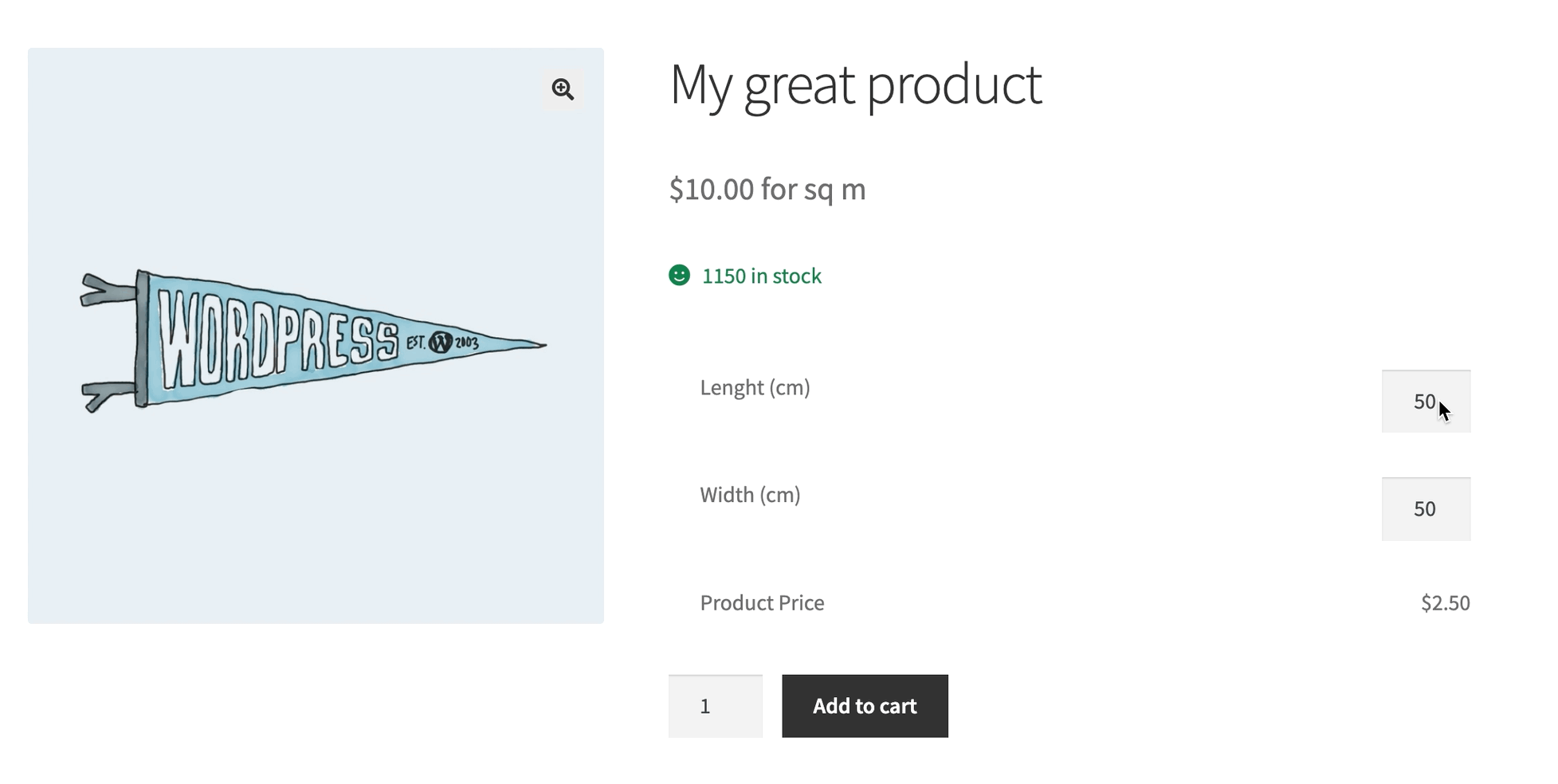
إن الشيء العظيم في هذا هو أنه يمكنك تحديد الكمية لكل منتج بوحدة القياس الجديدة (متر مربع ، متر مكعب ، إلخ). لكن هذا ليس كل شيء! الآن ، يمكنك أيضًا تعيين زيادة الكمية ، والحد الأدنى والحد الأقصى للقيم لكل بُعد وحدة . يمكنك السماح للمستخدمين بإدخال الرقم واستخدام القيم الثابتة أيضًا!
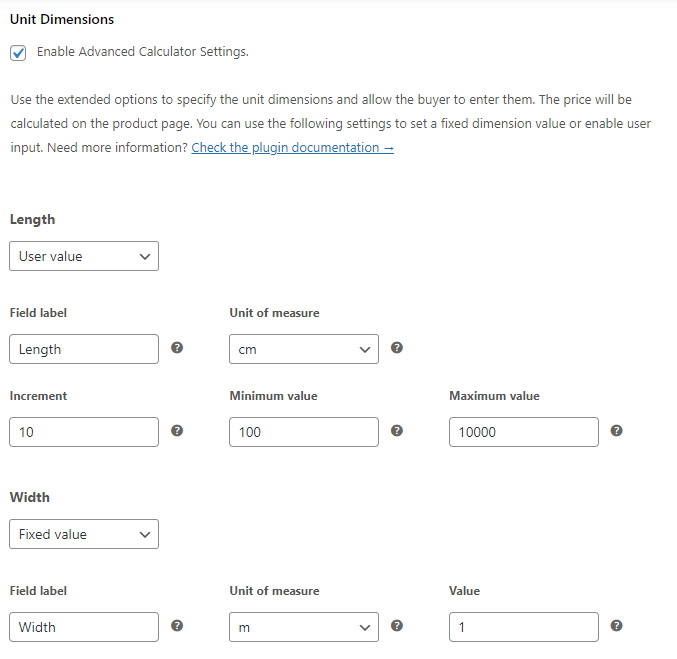
الحد من الكمية لكل منتج في WooCommerce بمرونة - ملخص
في هذه المقالة ، أوضحت لك كيفية استخدام المكون الإضافي المجاني لتخصيص إعدادات كمية المنتج في WooCommerce. على سبيل المثال ، للحد من الكمية لكل منتج ، حدد الحد الأدنى / الأقصى لكمية منتجات WooCommerce ، واضبط قيمة الزيادة (أيضًا مع الكسور العشرية)!
الشيء الهائل في المكون الإضافي Flexible Quantity هو أنه يتيح لك أيضًا تغيير وحدة القياس لكل منتج WooCommerce من العنصر الافتراضي إلى عنصر جديد ، مثل الوزن والطول والمساحة والحجم.
قم بتنزيل البرنامج المساعد المجاني →
الكمية المرنة للمحترفين
إذا كنت بحاجة إلى المزيد ، فيمكنك الترقية لاحقًا إلى الإصدار الاحترافي من الكمية المرنة - حاسبة سعر القياس لـ WooCommerce للحصول على جميع ميزات البرنامج المساعد .
في PRO ، على سبيل المثال ، يمكنك إضافة وحدات القياس المخصصة الخاصة بك وتعيين قيم الزيادة أو الحد الأدنى أو الحد الأقصى للوحدات واستخدام أبعاد الوحدة أيضًا!
علاوة على ذلك ، يمكنك أيضًا استخدام جداول الأسعار والشحن لجعل سعر المنتج وتكاليف الشحن مرنة ، اعتمادًا على كمية المنتج.
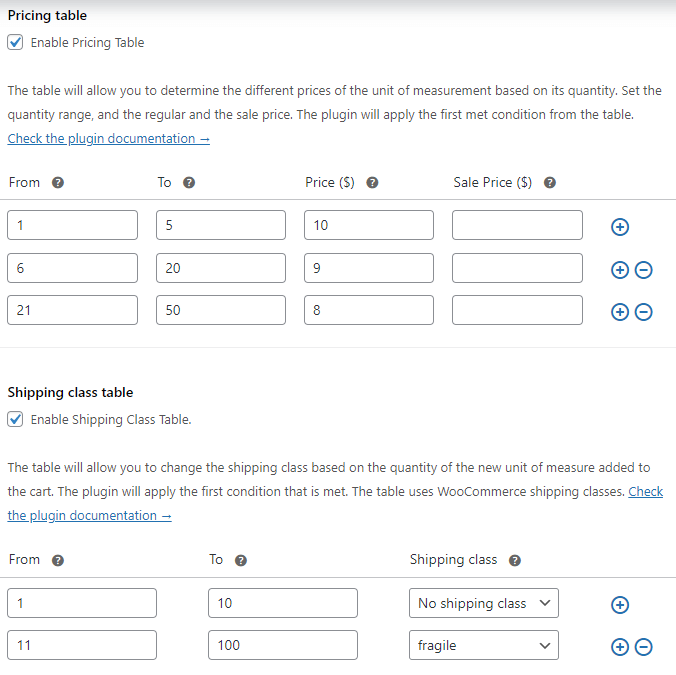
قم بزيارة صفحة منتج الكمية المرنة لمشاهدة جميع الميزات وتحقق من المستندات .
حاسبة الكمية المرنة لـ WooCommerce 79 دولارًا
تمكين حساب سعر المنتج على أساس الأبعاد على صفحة المنتج. حدد السعر وحدود الشحن لكميات المنتج.
أضف إلى السلة أو عرض التفاصيلاكتشف المزيد حول جميع مزايا الكمية المرنة
اقرأ المزيد عن وحدات القياس الجديدة وأبعاد الوحدة وجميع الميزات في هذه المقالات:
- حول البرنامج المساعد المجاني WooCommerce Price Calculator؟
- كيفية تغيير وحدة الوزن في WooCommerce (لا يلزم وجود رمز)!
- كيفية استخدام حاسبة سعر القياس للمكوِّن الإضافي المجاني WooCommerce
- وحدة القياس في WooCommerce - كل ما تحتاج إلى معرفته!
- كيف يمكن إنشاء فاتورة WooCommerce PDF بوحدات قياس جديدة (مع مكونات إضافية مجانية)؟
- كيفية إضافة أبعاد المنتج في WooCommerce؟
- حول كميات المنتجات المتقدمة وإعدادات الكمية العشرية ووحدات القياس الجديدة في WooCommerce
إذا كان لديك أي أسئلة أو اقتراحات حول المكون الإضافي ، فأخبرنا بذلك !
