كيفية تضمين قائمة تشغيل YouTube في WordPress (أفضل طريقة)
نشرت: 2022-02-23هل تتطلع إلى تضمين قوائم تشغيل YouTube على موقع WordPress الخاص بك؟
يمكن أن تؤدي إضافة قوائم تشغيل YouTube إلى منشورات المدونة والصفحات المقصودة إلى زيادة تفاعل المستخدم وتحسين محرك البحث (SEO). كما أنه يساعد في الحصول على المزيد من المشتركين وتنمية قناتك.
في هذه المقالة ، سنوضح لك كيفية تضمين قائمة تشغيل YouTube في WordPress.
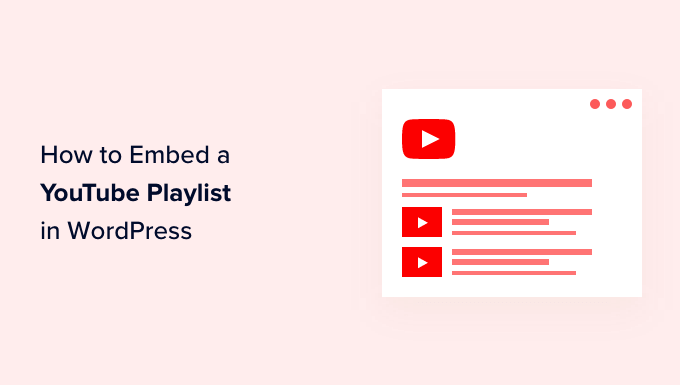
لماذا تضمين قوائم تشغيل YouTube في WordPress؟
إذا كنت ترغب في جعل المحتوى الخاص بك أكثر جاذبية ، فإن إضافة مقاطع فيديو YouTube طريقة رائعة لجذب انتباه الزائر.
هناك الكثير من الفوائد لتضمين محتوى YouTube:
- يمكنك الحفاظ على تفاعل الأشخاص وحثهم على قضاء المزيد من الوقت على موقع الويب الخاص بك.
- يساعد محتوى الفيديو في تعزيز تحسين محركات البحث في WordPress ، لأن المشاركة العالية ومعدل الارتداد المنخفض يرسلان إشارة إيجابية إلى محركات البحث.
- يساعدك على الترويج لقناتك على YouTube والحصول على المزيد من المشتركين.
هناك عدة طرق مختلفة لإضافة محتوى YouTube إلى موقعك. يمكنك تضمين مقطع فيديو واحد على YouTube أو عرض أحدث مقاطع الفيديو من قناتك على YouTube أو حتى إنشاء معرض فيديو.
لذا ، لماذا تختار قائمة التشغيل؟
يتيح لك تضمين قائمة تشغيل إبقاء مقاطع الفيديو مركزة على موضوع واحد.
تساعدك قائمة التشغيل أيضًا على توجيه زوارك من مقطع فيديو إلى آخر بالترتيب ، مما يساعدهم على البقاء أكثر تفاعلاً على موقع الويب الخاص بك.
ومع ذلك ، فلنلقِ نظرة على كيفية تضمين قوائم تشغيل YouTube على موقع WordPress الخاص بك.
تضمين قوائم تشغيل YouTube في WordPress
لا يسمح لك WordPress افتراضيًا بتضمين قائمة تشغيل. أسهل طريقة لتضمين قائمة تشغيل YouTube في WordPress هي استخدام YouTube Feed Pro بواسطة البرنامج الإضافي SmashBalloon.
إنه أفضل مكون إضافي لبرنامج WordPress على YouTube ويساعدك على إنشاء خلاصات YouTube مخصصة لموقعك على الويب. يتيح لك إضافة قوائم التشغيل الخاصة بك على YouTube ويقدم الكثير من ميزات التخصيص.
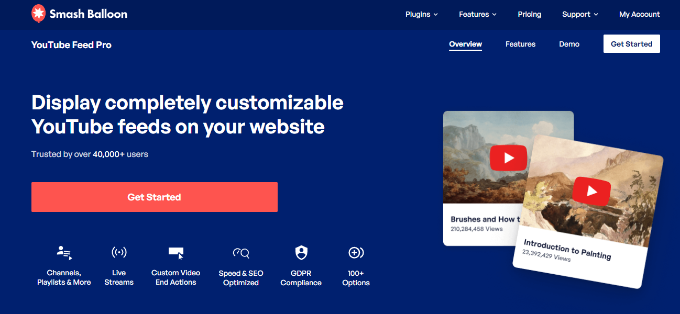
يقوم المكون الإضافي تلقائيًا بتحديث قائمة التشغيل عند إضافة المزيد من مقاطع الفيديو إليها على YouTube. يمكنك حتى تضمين بث مباشر على YouTube في WordPress.
في هذا البرنامج التعليمي ، سنستخدم الإصدار المتميز من YouTube Feed Pro لأنه يوفر المزيد من الميزات. هناك أيضًا نسخة مجانية يمكنك استخدامها لتجربتها.
أولاً ، ستحتاج إلى تثبيت وتنشيط YouTube Feed Pro بواسطة المكون الإضافي SmashBalloon. يرجى الاطلاع على دليلنا حول كيفية تثبيت مكون WordPress الإضافي لمزيد من التفاصيل.
عند التنشيط ، يمكنك التوجه إلى Feeds for YouTube من لوحة معلومات WordPress الخاصة بك ثم الانتقال إلى علامة التبويب "الترخيص".
ما عليك سوى إدخال مفتاح الترخيص الخاص بك ثم النقر فوق الزر "تنشيط الترخيص". يمكنك العثور على المفتاح في حسابك.
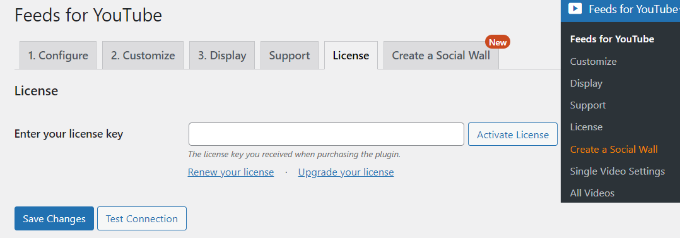
بعد ذلك ، ستحتاج إلى الانتقال إلى علامة التبويب "تكوين" وربط حسابك على YouTube.
للقيام بذلك ، انطلق وانقر على الزر "الاتصال بـ YouTube لإنشاء موجز".
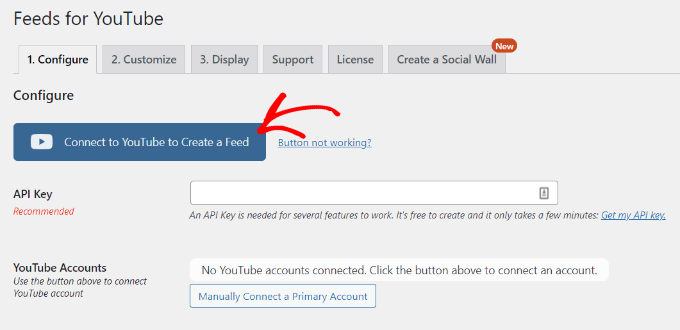
ستظهر الآن نافذة منبثقة تخبرك أن المكون الإضافي سيتطلب وصولاً للقراءة فقط إلى حسابك على YouTube لاسترداد مفتاح API.
ما عليك سوى النقر فوق الزر "متابعة" للانتقال إلى الخطوة التالية.
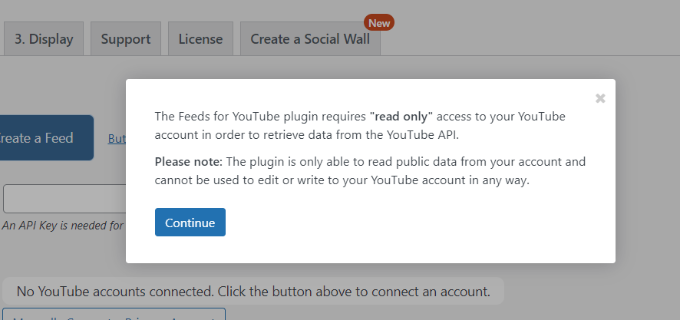
بعد ذلك ، ستحتاج إلى تحديد حساب Google الخاص بك.
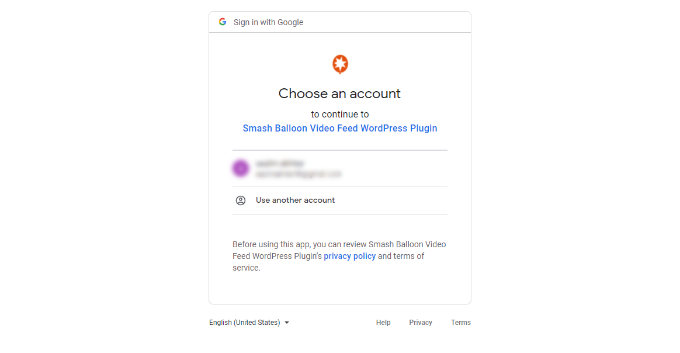
في الشاشة التالية ، سيتطلب المكون الإضافي الوصول إلى حساب Google الخاص بك.
ما عليك سوى النقر فوق الزر "متابعة".
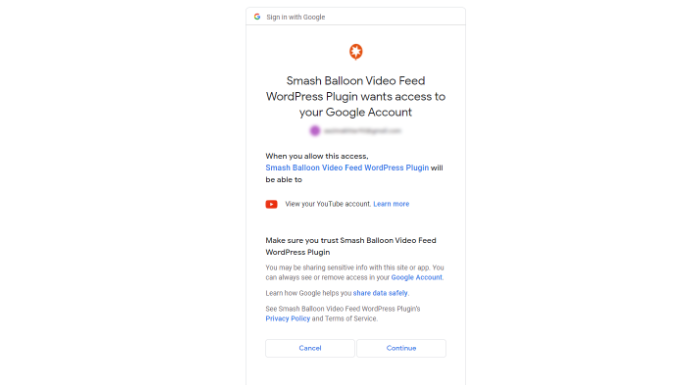
ستتم الآن إعادة توجيهك مرة أخرى إلى موقع WordPress الخاص بك ، وستظهر نافذة منبثقة توضح أنك قمت بتوصيل حسابك بنجاح.
انطلق وانقر على زر "رفض" للمتابعة.
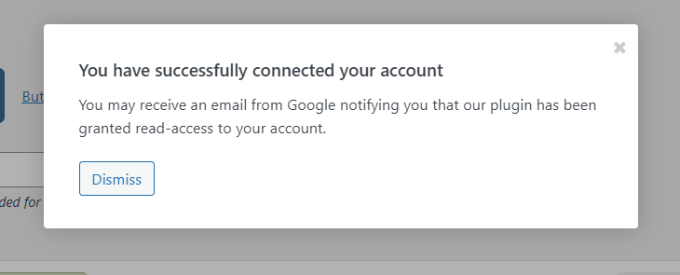
بجوار قسم "حسابات YouTube" ، يمكنك ملاحظة أنك ربطت حسابك في Google بنجاح.
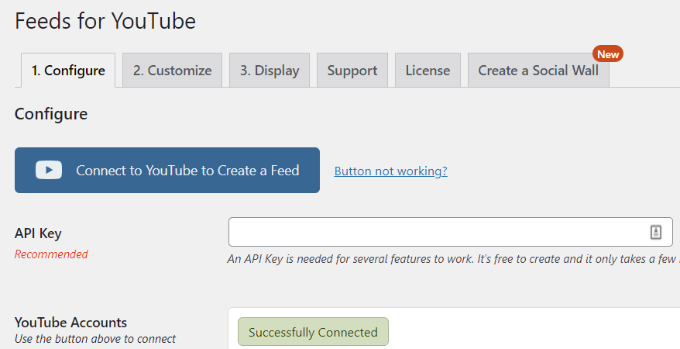
الآن ، ستحتاج إلى إنشاء مفتاح API بحيث يقوم المكون الإضافي تلقائيًا بجلب قوائم التشغيل الخاصة بك وعرضها في WordPress.
دعونا نرى كيف يمكنك الحصول على مفتاح API.
إنشاء مفتاح YouTube API
ستحتاج أولاً إلى زيارة موقع Google Cloud Platform ثم تسجيل الدخول إلى حساب Google الخاص بك.
بعد ذلك ، انقر فوق الخيار "My First Project" في الجزء العلوي.
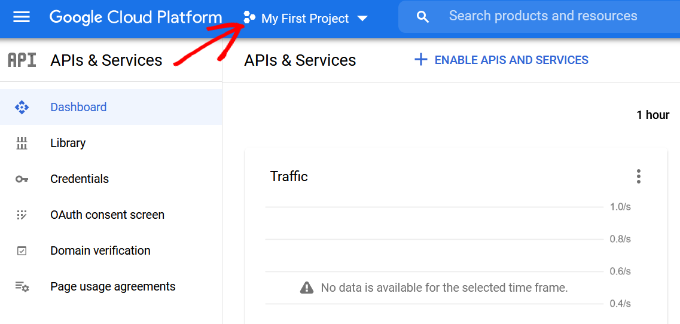
الآن ، سترى نافذة منبثقة تظهر حيث يمكنك تحديد مشاريعك.
ما عليك سوى النقر فوق الزر "مشروع جديد" للبدء. يمكنك أيضًا تحديد مشروع موجود إذا كنت تريد ذلك.
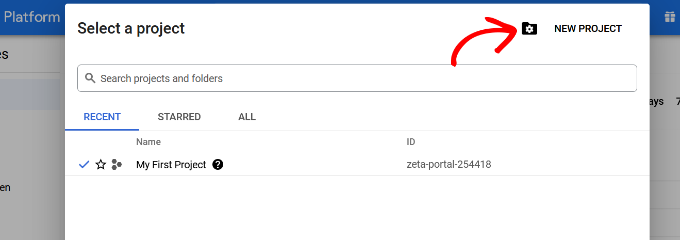
بعد ذلك ، ستحتاج إلى إدخال اسم لمشروعك ضمن حقل "اسم المشروع". لقد أطلقنا على "قائمة تشغيل YouTube" الخاصة بنا.

ثم انقر فوق الزر "إنشاء".
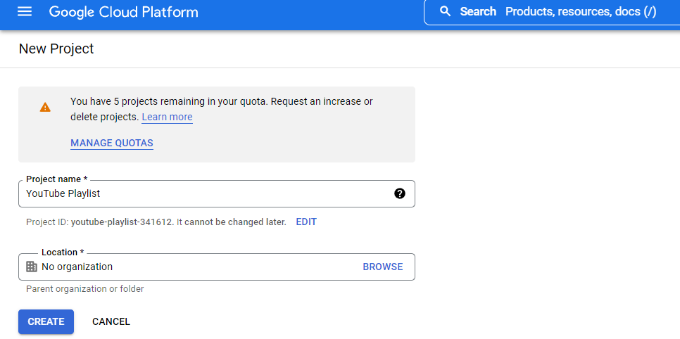
بمجرد إنشاء مشروعك ، يمكنك النقر فوق خيار القائمة في الزاوية اليسرى العلوية (3 خطوط أفقية) بجوار Google Cloud Platform والانتقال إلى "API والخدمات" من القائمة.
ثم انقر فوق الخيار "+ تمكين واجهات برمجة التطبيقات والخدمات" في الجزء العلوي.
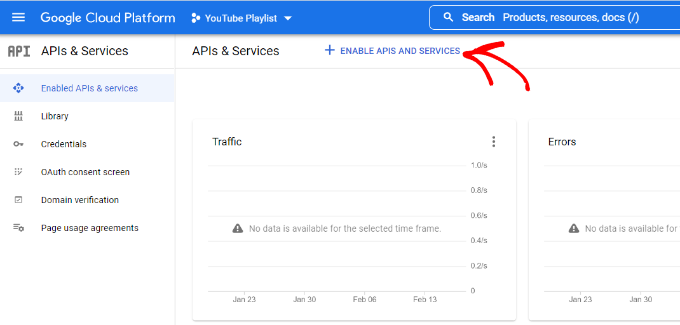
سيؤدي هذا إلى فتح صفحة مكتبة API. انطلق وأدخل YouTube في مربع البحث للعثور على YouTube API.
بعد ذلك ، ستحتاج إلى تحديد الخيار "YouTube Data API v3".
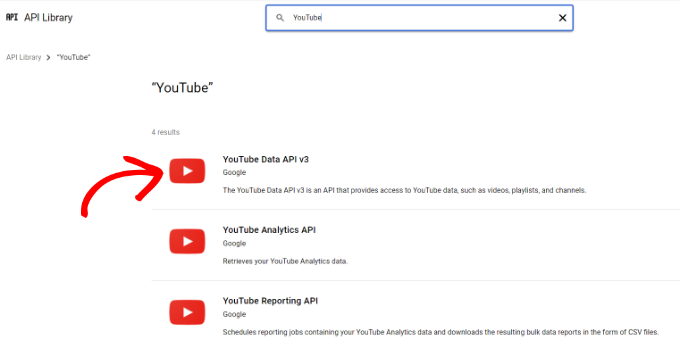
بعد ذلك ، ما عليك سوى النقر فوق الزر "تمكين" لتنشيط مفتاح YouTube API.
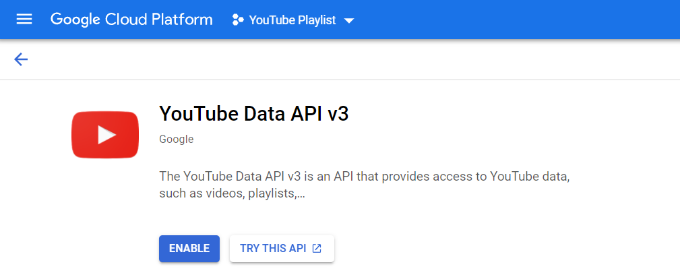
الآن ، ستحتاج إلى الانتقال إلى قائمة بيانات الاعتماد في القائمة اليسرى ، ثم النقر فوق "+ إنشاء بيانات الاعتماد" في الجزء العلوي.
من الخيارات التي تظهر في القائمة المنسدلة ، انطلق وحدد "مفتاح واجهة برمجة التطبيقات".
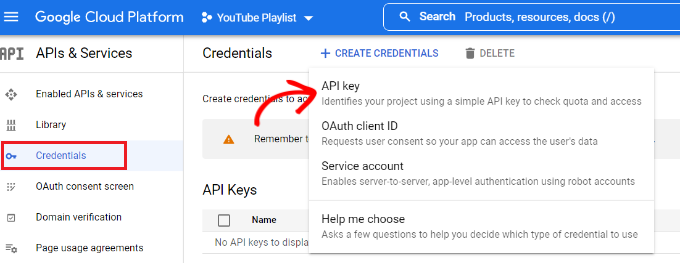
ستظهر الآن نافذة منبثقة مع مفتاح YouTube API.
ما عليك سوى نسخ مفتاح API أو تخزينه في ملف المفكرة.
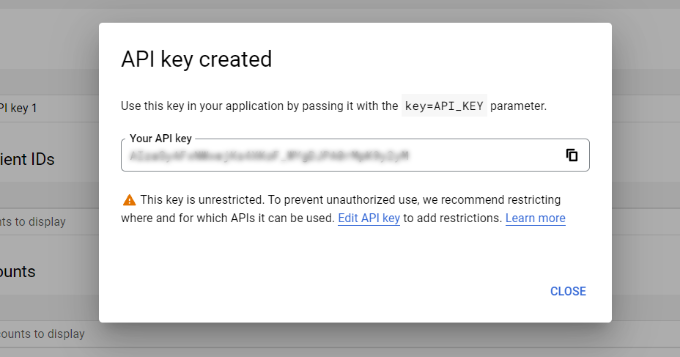
بعد ذلك ، يمكنك العودة إلى موقع WordPress الخاص بك ثم الانتقال مرة أخرى إلى Feeds for YouTube من لوحة التحكم.
الآن ، انتقل إلى علامة التبويب "تكوين" وأدخل مفتاح API الخاص بك.
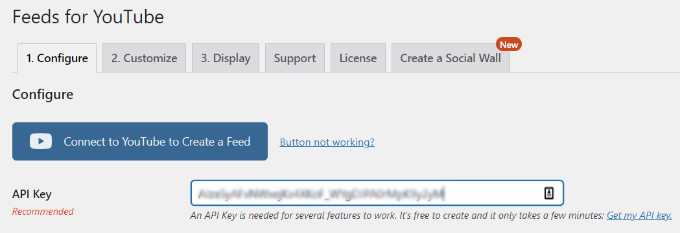
عند إدخال مفتاح API ، ستلاحظ أنه سيتم إلغاء قفل المزيد من الخيارات في موجز ويب لـ YouTube ، بما في ذلك خيارات "تحديد نوع الخلاصة".
يمكنك الآن اختيار "قائمة التشغيل" كنوع الخلاصة وإدخال معرف قائمة تشغيل YouTube. هناك أيضًا خيار لتغيير التكرار الذي سيفحصه موقعك بحثًا عن منشورات جديدة في قائمة تشغيل YouTube الخاصة بك.
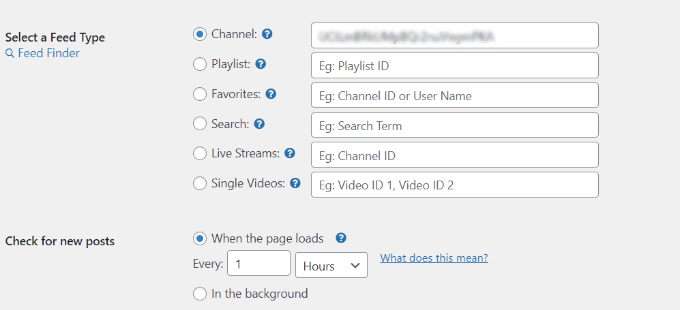
يمكنك العثور على معرف قائمة التشغيل من خلال زيارة قناتك على YouTube ثم الانتقال إلى قائمة التشغيل التي ترغب في عرضها على موقع الويب الخاص بك.
سلسلة الأحرف والأرقام بعد الرمز '=' في عنوان URL هي معرف قائمة التشغيل الخاصة بك. ما عليك سوى نسخ المعرّف وإدخاله في المكوّن الإضافي Feeds for YouTube.
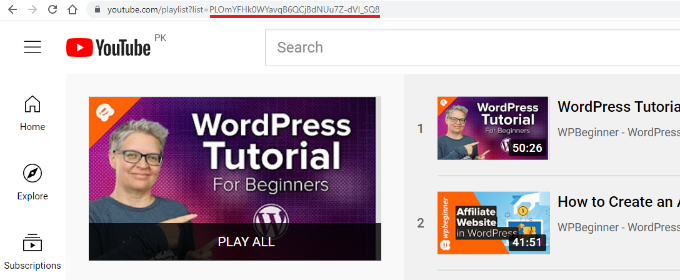
الآن بعد أن أنشأت مفتاح API وأضفت معرف قائمة تشغيل YouTube ، دعنا نرى كيف يمكنك تخصيص الخلاصة وتضمينها في موقع الويب الخاص بك.
تخصيص وتضمين قائمة التشغيل الخاصة بك على YouTube
لتخصيص موجز قائمة التشغيل الخاصة بك على YouTube ، ما عليك سوى التوجه إلى علامة التبويب "تخصيص" في المكوّن الإضافي Feeds for YouTube.
يمكنك هنا تعديل العرض والارتفاع ولون الخلفية لخلاصة YouTube الخاصة بك.
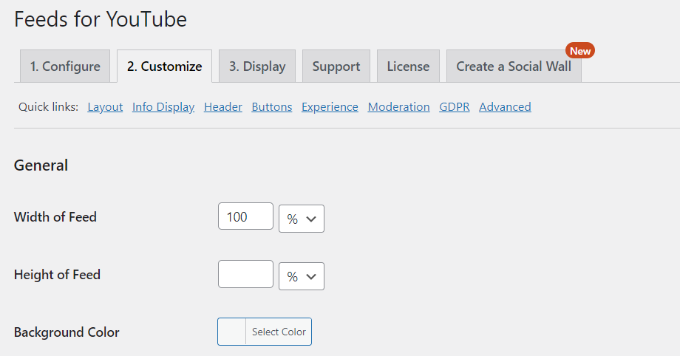
بعد ذلك ، يمكنك التمرير لأسفل وتغيير تخطيط الخلاصة. يوفر المكون الإضافي خيارات تخطيط متعددة ، بما في ذلك شبكة أو معرض أو قائمة أو نوع دائري.
إلى جانب ذلك ، هناك أيضًا خيارات لتحديد عدد الأعمدة (للجوال وسطح المكتب) وعدد مقاطع الفيديو والتباعد بين مقاطع الفيديو.
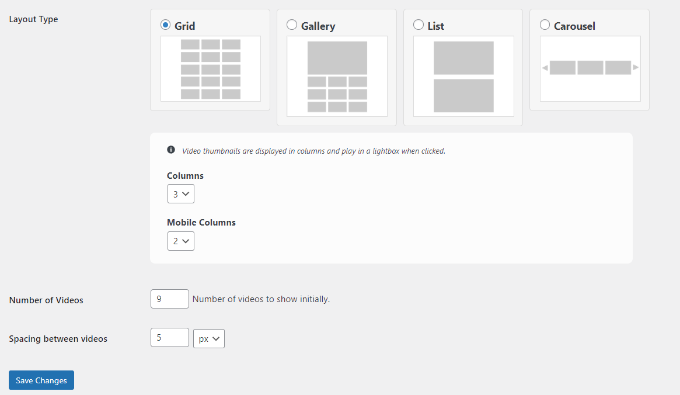
يوفر المكون الإضافي أيضًا المزيد من الخيارات الاختيارية لتخصيص موجز YouTube الخاص بك. على سبيل المثال ، يمكنك اختيار المعلومات التي تريد عرضها ، مثل رمز التشغيل والعنوان والمشاهدات والتاريخ والمزيد.
هناك أيضًا خيارات لإدخال الترجمات لنص المعلومات وتحرير خيارات الرأس وتغيير إعدادات الزر "تحميل المزيد والاشتراك" وإضافة الإشراف والإعدادات المتقدمة الأخرى.
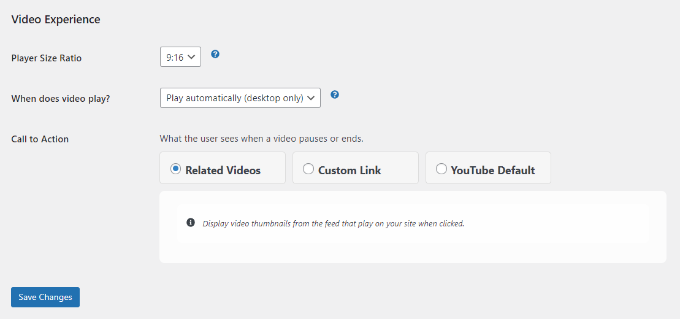
لا تنس النقر فوق الزر "حفظ التغييرات" عند الانتهاء.
بعد ذلك ، يمكنك الآن عرض قائمة تشغيل YouTube الخاصة بك على أي صفحة أو منشور على WordPress.
للبدء ، ما عليك سوى إنشاء صفحة جديدة أو تحرير صفحة موجودة. بمجرد دخولك إلى محرر محتوى WordPress ، ما عليك سوى النقر فوق الزر "+" وإضافة كتلة "Feeds for YouTube".
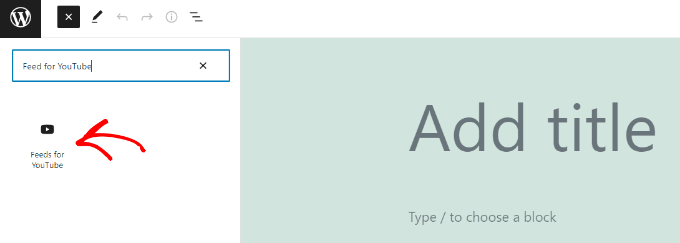
ستظهر قائمة التشغيل الخاصة بك على YouTube الآن على صفحتك.
انطلق وقم بنشر مقالتك لمشاهدة موجز قائمة تشغيل YouTube قيد التشغيل.
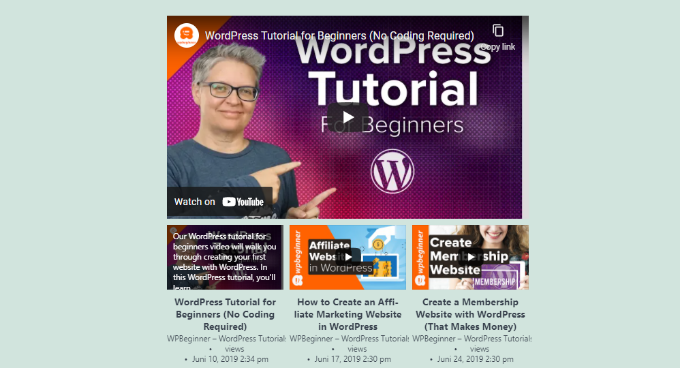
نأمل أن تساعدك هذه المقالة في تعلم كيفية تضمين قائمة تشغيل على YouTube في WordPress. قد ترغب أيضًا في مراجعة دليلنا حول كيفية بدء متجر عبر الإنترنت وأفضل برامج الدردشة الحية.
إذا أعجبك هذا المقال ، فيرجى الاشتراك في قناتنا على YouTube لدروس فيديو WordPress. يمكنك أيضًا أن تجدنا على Twitter و Facebook.
