كيفية تضمين فيديو Facebook في WordPress
نشرت: 2023-02-03هل تريد تضمين فيديو Facebook في WordPress؟
تشكل مقاطع الفيديو التي تنشرها على Facebook أيضًا محتوى رائعًا لموقعك على الويب. من خلال تضمين موجز فيديو Facebook ، يمكنك الحفاظ على موقعك حديثًا وممتعًا مع زيادة متابعيك على Facebook أيضًا.
في هذه المقالة ، سنعرض لك طريقة سهلة لتضمين مقاطع فيديو Facebook في WordPress.
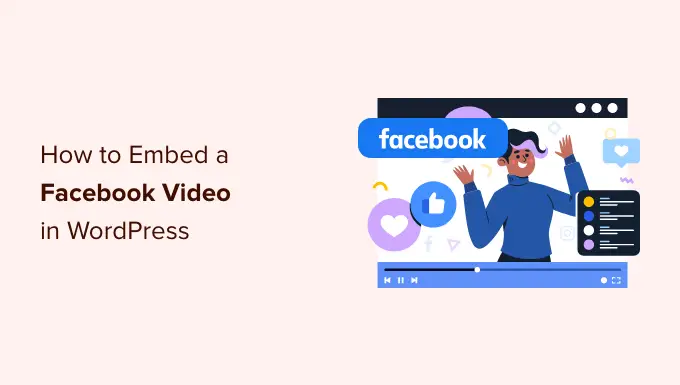
لماذا تضيف مقاطع فيديو Facebook في WordPress؟
تعد مقاطع الفيديو طريقة رائعة للتواصل مع جمهورك والحفاظ على تفاعلهم. هذا صحيح بغض النظر عما إذا كنت تدير مدونة شخصية أو موقعًا تجاريًا.
ومع ذلك ، تعد مقاطع الفيديو قوية بشكل خاص إذا كنت ترغب في كسب المال من التدوين عبر الإنترنت باستخدام WordPress. في الواقع ، قام 88٪ من الأشخاص بشراء منتج أو خدمة بعد مشاهدة مقطع فيديو وفقًا لأحدث إحصائيات التدوين.
يستغرق إنشاء مقاطع فيديو جذابة ومسلية وقتًا وجهدًا ، لذا إذا كنت تنشر مقاطع فيديو على Facebook ، فمن المنطقي إعادة استخدامها على موقع WordPress الخاص بك.
من خلال ربط موقع الويب الخاص بك بحسابك على Facebook ، ستظهر أي مقاطع فيديو جديدة تنشرها على Facebook تلقائيًا على موقع الويب الخاص بك. بهذه الطريقة ، يمكنك الحفاظ على موقع الويب الخاص بك محدثًا بجهد قليل جدًا يوميًا.
يمكن أن تساعد مقاطع الفيديو المضمنة في تنمية صفحتك على Facebook. إذا شاهد زوار موقع الويب الكثير من مقاطع الفيديو وقوائم التشغيل المثيرة للاهتمام ، فسيريدون متابعتك على Facebook. يمكن أن يمنحك هذا بعض المتابعين الإضافيين والمزيد من المشاركة.
مع ما يقال ، دعنا نرى كيف يمكنك بسهولة تضمين فيديو Facebook في WordPress.
تثبيت Facebook Video Plugin في WordPress
أسهل طريقة لتضمين فيديو Facebook في WordPress هي استخدام المكون الإضافي Custom Facebook Feed Pro.
إنه أفضل مكون إضافي لخلاصات الوسائط الاجتماعية ويسمح لك بسهولة بتضمين ألبومات Facebook والتعليقات والمراجعات والمنشورات المجتمعية ومقاطع الفيديو والمزيد على موقع WordPress الخاص بك.
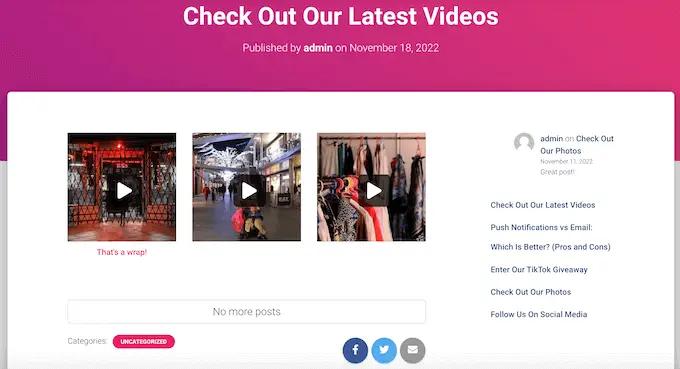
في هذا الدليل ، سنستخدم الإصدار الاحترافي من Smash Balloon لأنه يسمح لك بتضمين مقاطع فيديو في WordPress بما في ذلك مقاطع فيديو HD و 360 o و Facebook Live.
يتيح لك Smash Balloon Pro أيضًا عرض الصور في موجز Facebook المخصص ، وعرض العدد الإجمالي للإعجابات والمشاركات والتعليقات وردود الفعل أسفل كل منشور. ومع ذلك ، إذا كنت بدأت للتو ولديك ميزانية محدودة ، فهناك أيضًا إصدار مجاني يمكنك استخدامه.
أولاً ، قم بتثبيت وتفعيل المكون الإضافي Custom Facebook Feed Pro. لمزيد من التفاصيل ، راجع دليلنا خطوة بخطوة حول كيفية تثبيت مكون WordPress الإضافي.
عند التنشيط ، توجه إلى Facebook Feed »الإعدادات وأدخل مفتاح الترخيص في حقل" مفتاح الترخيص ".
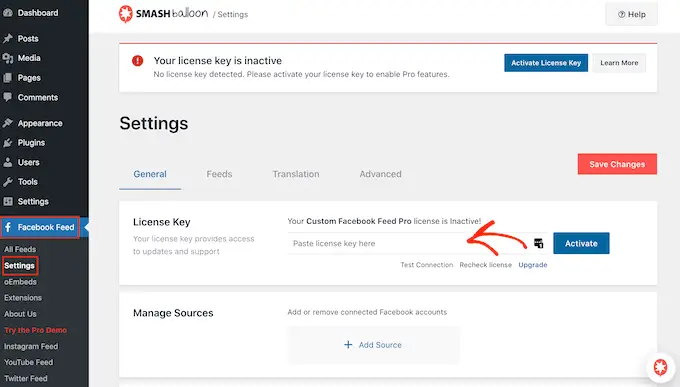
ستجد هذه المعلومات ضمن حسابك على موقع Smash Balloon.
بعد إدخال المفتاح ، انقر فوق الزر "تنشيط".
قم بتوصيل صفحتك أو مجموعتك على Facebook بـ WordPress
يسمح لك Smash Balloon Custom Facebook Feed بتضمين مقاطع الفيديو من صفحات ومجموعات Facebook. يمكنك حتى عرض مقاطع الفيديو في نافذة منبثقة Lightbox حتى يتمكن الأشخاص من مشاهدة الفيديو الكامل مباشرة على موقع WordPress الخاص بك.
تتمثل الخطوة الأولى في توصيل صفحتك أو مجموعتك على Facebook بـ WordPress ، لذا انتقل إلى Facebook Feed »All Feeds ثم انقر فوق" إضافة جديد ".
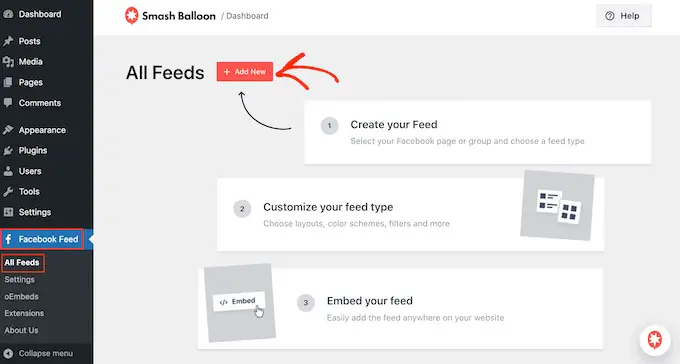
يتيح لك Smash Balloon عرض المنشورات من الجدول الزمني على Facebook وألبومات الصور وحالات Facebook والأحداث والمزيد.
نظرًا لأننا نريد تضمين مقاطع فيديو Facebook في WordPress ، فستحتاج إلى تحديد "مقاطع الفيديو" ثم النقر فوق "التالي".
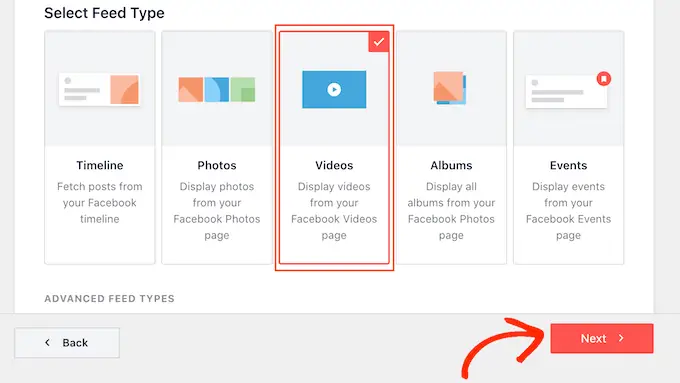
الآن ، تحتاج إلى تحديد صفحة Facebook أو المجموعة التي ستحصل على مقاطع الفيديو منها.
للقيام بذلك ، انقر فوق "إضافة جديد".
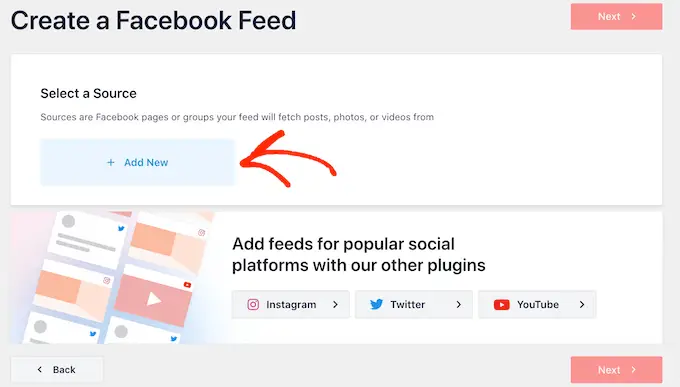
بعد ذلك ، اختر ما إذا كنت تريد عرض مقاطع فيديو من صفحة أو مجموعة على Facebook.
بمجرد القيام بذلك ، انقر فوق "الاتصال بـ Facebook".
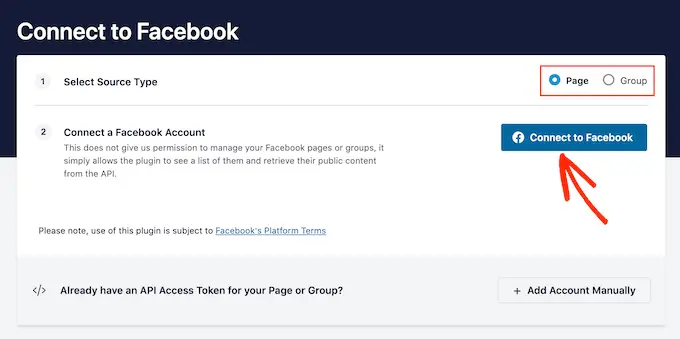
يفتح هذا نافذة منبثقة حيث يمكنك تسجيل الدخول إلى حسابك على Facebook واختيار الصفحات أو المجموعات التي تريد استخدامها مع Smash Balloon.
بعد ذلك ، انقر فوق "التالي".
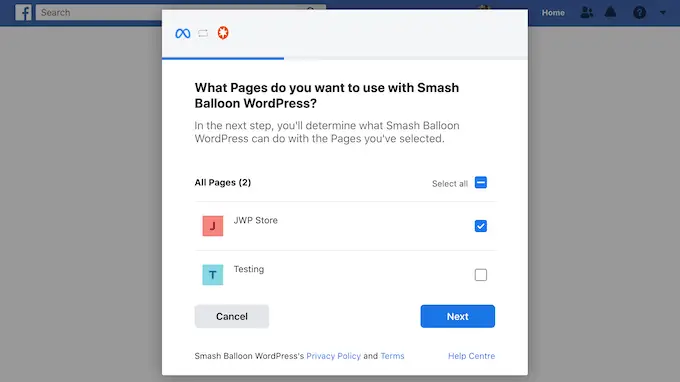
الآن ، سيعرض Facebook جميع المعلومات التي سيتمكن Smash Balloon من الوصول إليها والإجراءات التي يمكنه تنفيذها.
لتقييد وصول Smash Balloon إلى حسابك على Facebook ، ما عليك سوى النقر لتعطيل أي من المفاتيح.
فقط كن على علم بأن هذا قد يؤثر على مقاطع الفيديو التي يمكنك تضمينها في مدونة WordPress أو موقع الويب الخاص بك ، لذلك نوصي بترك جميع المفاتيح ممكّنة.
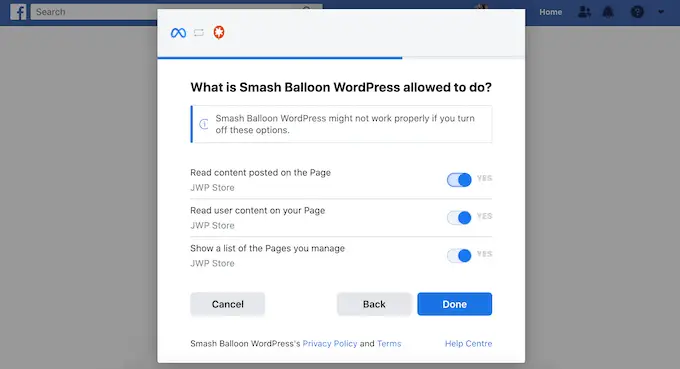
عندما تكون راضيًا عن كيفية إعداد الأذونات ، انقر فوق "تم".
بعد لحظات قليلة ، سترى رسالة تؤكد أنك قمت بتوصيل موقع WordPress الخاص بك بموقع Facebook.
وبهذا تكون جاهزًا للنقر فوق "موافق".
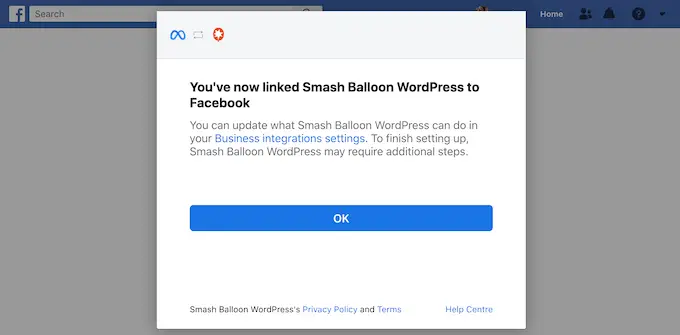
سيعيدك Smash Balloon الآن إلى لوحة معلومات WordPress تلقائيًا.
كيفية تضمين مقاطع فيديو Facebook في WordPress
في هذه المرحلة ، سترى نافذة منبثقة تحتوي على مجموعة أو صفحة Facebook التي قمت بربطها للتو بموقعك على الويب. ما عليك سوى تحديد زر الاختيار بجوار الصفحة أو المجموعة التي تريد استخدامها ثم النقر فوق الزر "إضافة".
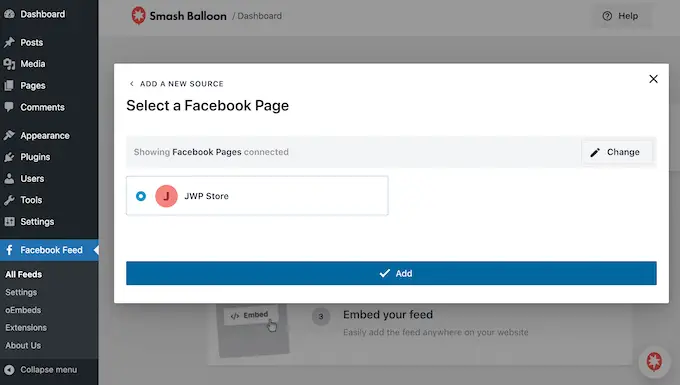
إذا قمت بإغلاق النافذة المنبثقة عن طريق الخطأ ، فلا داعي للقلق. يمكنك ببساطة تحديث الصفحة لإعادة فتح النافذة المنبثقة.
بمجرد القيام بذلك ، سيعيدك WordPress إلى صفحة موجز Facebook »جميع الخلاصات تلقائيًا. تمامًا كما في السابق ، انقر فوق "إضافة جديد" ، وحدد "مقاطع الفيديو" ثم انقر فوق الزر "التالي".
الآن ، حدد صفحتك أو مجموعتك على Facebook ، وانقر فوق "التالي".
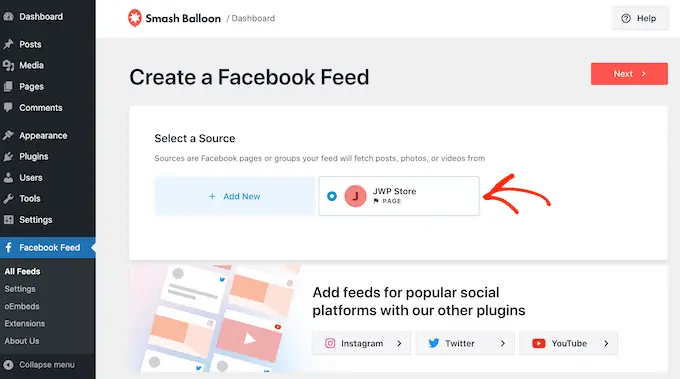
في هذه الشاشة ، يمكنك اختيار النموذج الذي تريد استخدامه لتغذية الفيديو.
كل هذه القوالب قابلة للتخصيص بالكامل حتى تتمكن من ضبط التصميم وفقًا للطريقة التي تريدها لعرض مقاطع فيديو Facebook على موقع الويب الخاص بك.
نحن نستخدم النموذج "الافتراضي" ، ولكن يمكنك اختيار أي نموذج تريده. بعد تحديد اختيارك ، انقر فوق "التالي".
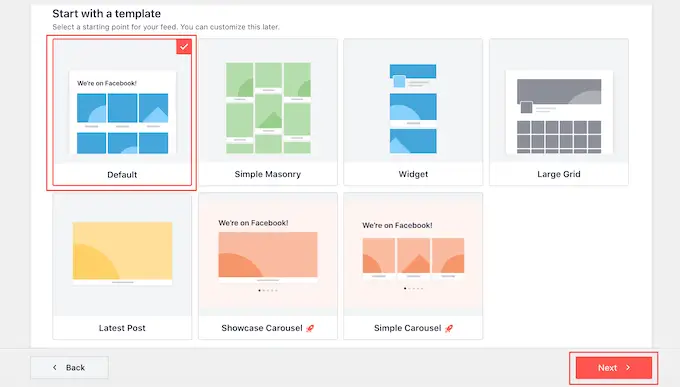
بعد ذلك ، يمكنك اختيار ما إذا كنت تريد عرض جميع مقاطع الفيديو من صفحتك أو مجموعتك على Facebook أو مجرد مقاطع الفيديو من قائمة تشغيل معينة.
إذا اخترت "عرض من قائمة تشغيل معينة" ، فستحتاج إلى إدخال عنوان URL لقائمة التشغيل هذه.
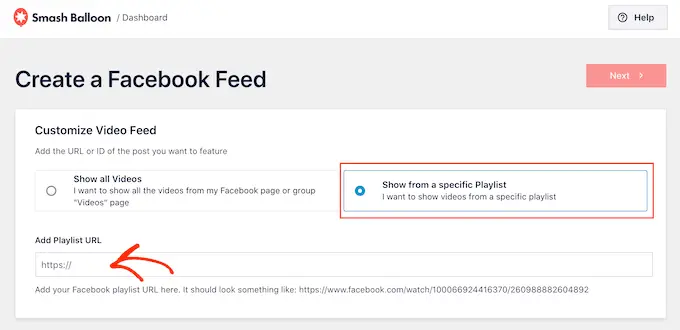
بمجرد اتخاذ القرار ، امض قدمًا وانقر على زر "التالي".
سيقوم Smash Balloon الآن بإنشاء موجز بناءً على مصدرك والقالب الذي اخترته. هذه بداية جيدة ، ولكن قد ترغب في ضبط كيفية ظهور مقاطع الفيديو على موقعك.
كيفية تخصيص مقاطع الفيديو المضمنة على Facebook
يمنحك المكون الإضافي Smash Balloon Custom Facebook Feed الكثير من الطرق لتخصيص كيفية ظهور مقاطع الفيديو على موقع الويب الخاص بك. ومع ذلك ، من الجدير إلقاء نظرة على هذه الإعدادات.
في لوحة معلومات WordPress ، انتقل إلى Facebook Feed »All Feeds . هنا ، ابحث عن موجز الفيديو الذي أنشأته للتو وانقر على الزر "تعديل" بجواره ، والذي يشبه قلم رصاص صغير.
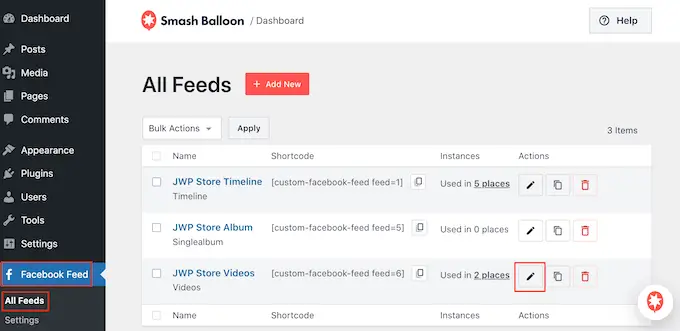
يؤدي هذا إلى فتح محرر موجز Smash Balloon ، والذي يعرض معاينة لخلاصة فيديو Facebook إلى اليمين.
على الجانب الأيسر ، سترى جميع الإعدادات المختلفة التي يمكنك استخدامها لتخصيص كيفية ظهور مقاطع الفيديو هذه على موقع WordPress الخاص بك. معظم هذه الإعدادات لا تحتاج إلى شرح ، لكننا سنغطي المجالات الرئيسية بسرعة.
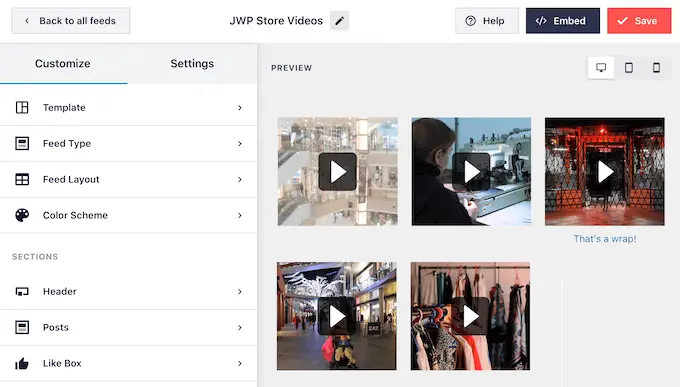
إذا كنت ترغب في تغيير النموذج ، فانقر فوق "قالب".
ثم حدد الزر "تغيير".
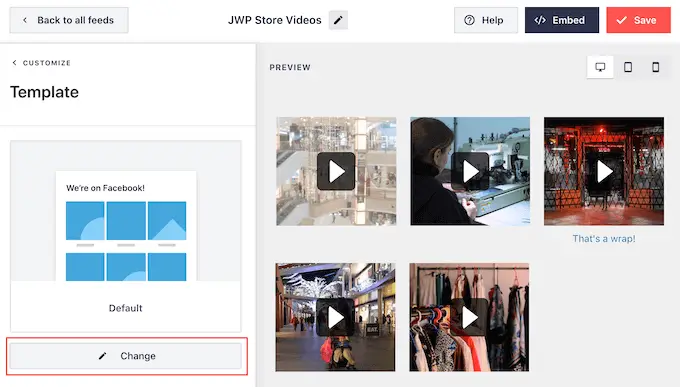
هذا يفتح نافذة منبثقة تعرض جميع القوالب المختلفة التي يمكنك استخدامها لتغذية الفيديو الخاص بك.
ما عليك سوى تحديد التصميم الذي تريد استخدامه بدلاً من ذلك ، ثم النقر فوق "تحديث".
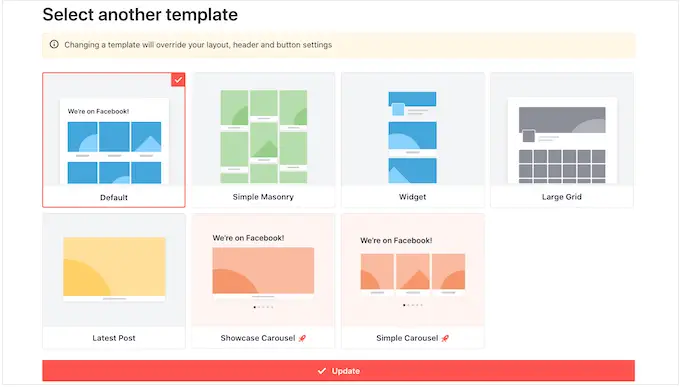
الإعداد التالي هو "نوع الخلاصة" ، والذي يسمح لك بإظهار محتوى مختلف في خلاصتك. على سبيل المثال ، قد تقرر عرض الصور أو الألبومات أو الأحداث بدلاً من مقاطع الفيديو.
نظرًا لأننا نريد تضمين مقاطع فيديو Facebook ، فعادة ما تريد تجاهل هذه المنطقة.
بعد ذلك ، انقر فوق "مخطط الخلاصة".
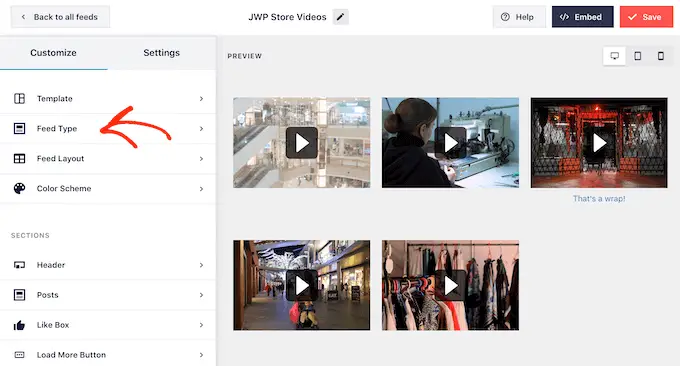
هنا ، يمكنك الاختيار بين التخطيطات المختلفة ، مثل البناء والشبكة ، وتغيير ارتفاع التغذية.
أثناء إجراء التغييرات ، سيتم تحديث المعاينة تلقائيًا حتى تتمكن من تجربة إعدادات مختلفة لمعرفة أفضل ما يبدو.
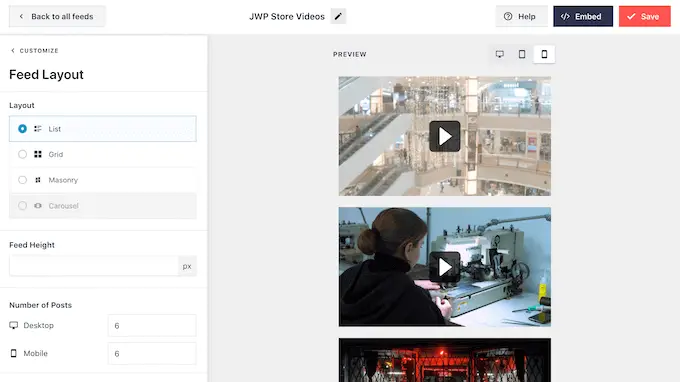
بشكل افتراضي ، سيعرض Smash Balloon نفس عدد مقاطع الفيديو على أجهزة كمبيوتر سطح المكتب والأجهزة المحمولة مثل الهواتف الذكية.
يمكنك معاينة كيف ستبدو مقاطع الفيديو الخاصة بك على أجهزة كمبيوتر سطح المكتب والأجهزة اللوحية والهواتف الذكية باستخدام صف الأزرار في الزاوية العلوية اليمنى.
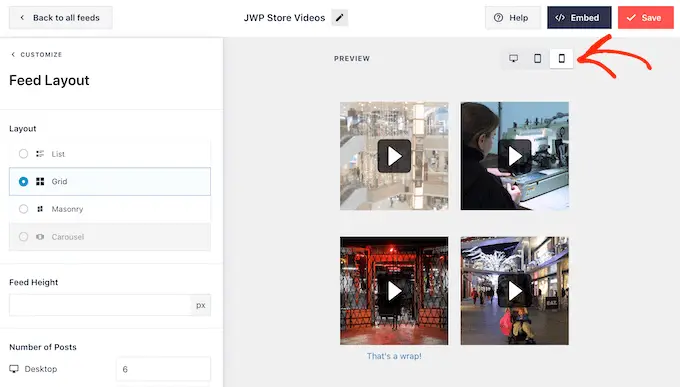
عادةً ما تحتوي أجهزة الجوّال على شاشات أصغر وقد تواجه صعوبة في معالجة الكثير من مقاطع الفيديو الكبيرة عالية الدقة. قد يستخدم الزوار أيضًا بيانات الجوال الخاصة بهم بدلاً من شبكة Wi-Fi المجانية.
مع هذا ، قد ترغب في عرض عدد أقل من مقاطع الفيديو على الهواتف الذكية والأجهزة اللوحية. للقيام بذلك ، ما عليك سوى كتابة رقم مختلف في حقل "الهاتف المحمول" ضمن "عدد المنشورات".
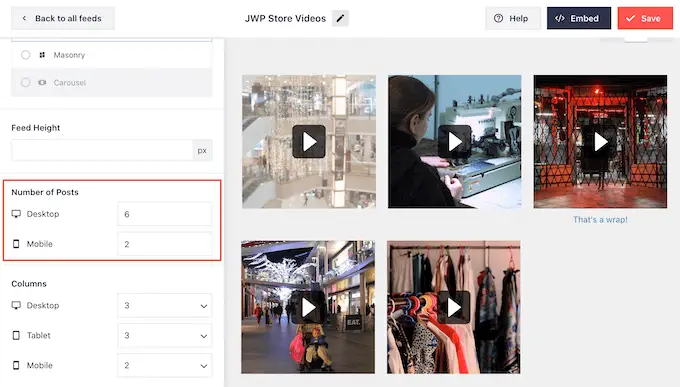
بشكل افتراضي ، يعرض موجز Facebook عددًا أقل من الأعمدة على الهواتف الذكية والأجهزة اللوحية ، مقارنةً بأجهزة كمبيوتر سطح المكتب. يساعد هذا في احتواء جميع مقاطع الفيديو الخاصة بك بشكل مريح على الشاشات الأصغر.
ومع ذلك ، بعد اختبار إصدار الهاتف المحمول لموقع WordPress الخاص بك ، قد لا تكون سعيدًا بكيفية ظهور الأعمدة على الأجهزة اللوحية والهواتف الذكية.
يمكنك تغيير عدد الأعمدة التي يستخدمها Smash Balloon على الأجهزة اللوحية والهواتف المحمولة وأجهزة الكمبيوتر المكتبية باستخدام إعدادات "الأعمدة".
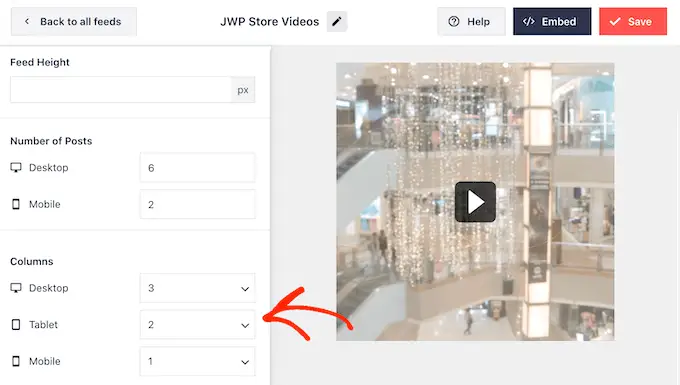
صفحة الإعدادات التالية هي "نظام الألوان".
يستخدم Smash Balloon الألوان الموروثة من قالب WordPress الخاص بك افتراضيًا ، ولكن على هذه الشاشة ، يمكنك التبديل إلى نظام ألوان "فاتح" أو "داكن" بدلاً من ذلك.

هناك خيار آخر يتمثل في إنشاء نظام الألوان الخاص بك عن طريق تحديد "مخصص" ثم استخدام عناصر التحكم لتغيير لون الخلفية وتغيير لون النص في WordPress والمزيد.
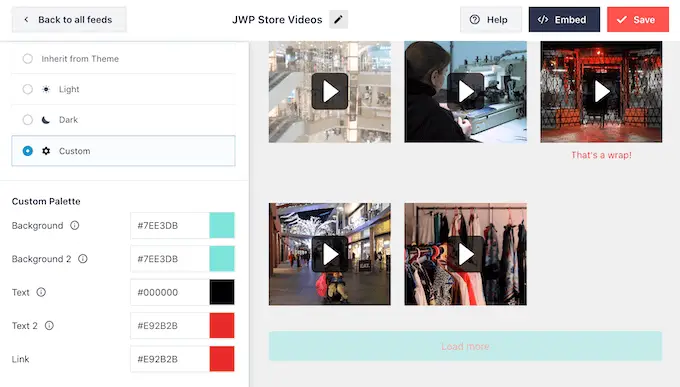
يمكن أن تضيف Smash Balloon رأسًا إلى خلاصتك ، وهي صورة ملفك الشخصي على Facebook واسم الصفحة أو المجموعة. يتيح ذلك للزوار معرفة مصدر مقاطع الفيديو المضمنة ، وأين يمكنهم العثور على هذا المحتوى على Facebook.
لإضافة هذا القسم ، انقر فوق "Header" في القائمة اليمنى.
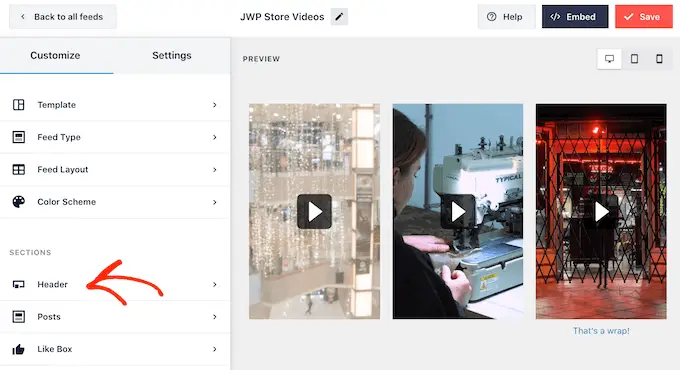
يمكنك بعد ذلك النقر فوق مفتاح التبديل "تمكين".
بعد إضافة رأس ، يمكنك تغيير شكل هذه المنطقة ، بما في ذلك إخفاء أو إضافة صورة ملفك الشخصي على Facebook ، وتغيير حجم النص الحيوي ، والمزيد.
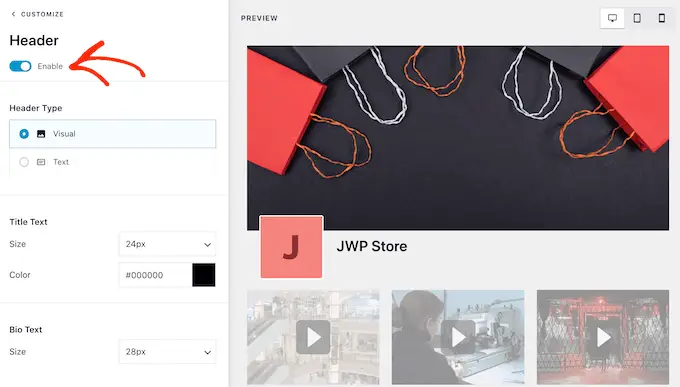
إذا كنت تريد إزالة الرأس تمامًا ، فانقر فوق إيقاف تشغيل مفتاح التبديل "تمكين".
بشكل افتراضي ، يعرض Smash Balloon عنوان كل فيديو. إذا كنت تريد إخفاء العنوان ، فحدد "منشورات" من قائمة محرر Smash Balloon الرئيسية.
ثم ، انطلق وانقر على "نمط النشر".
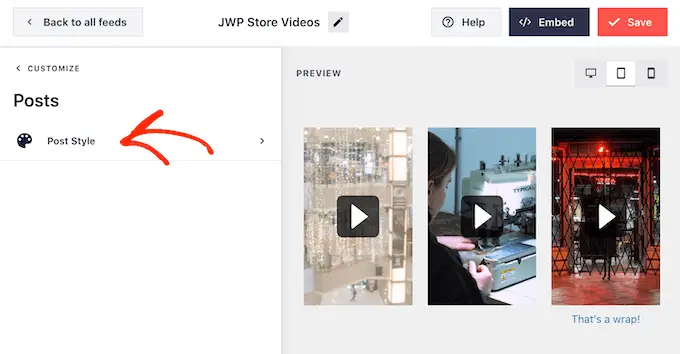
في هذه الشاشة ، يمكنك إخفاء عناوين الفيديو بالنقر فوق شريط التمرير "إظهار عنوان الفيديو".
يمكن أن يكون هذا مفيدًا إذا لم تقم بإضافة عناوين إلى جميع مقاطع الفيديو الخاصة بك ، أو إذا لم تكن عناوينك منطقية خارج Facebook.
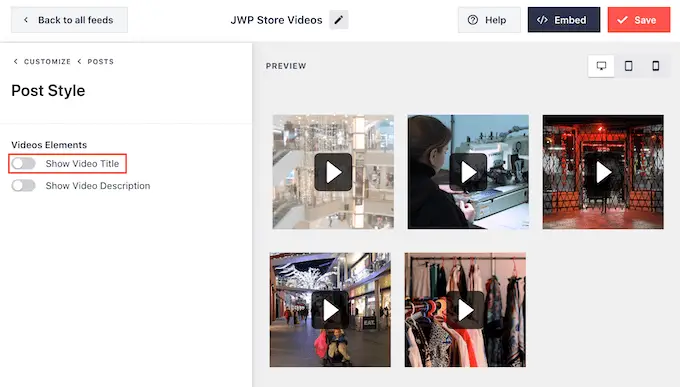
في هذه الشاشة ، يمكنك أيضًا إخفاء أو إظهار أوصاف الفيديو. على سبيل المثال ، يمكنك استخدام هذه الأوصاف لتقديم معلومات إضافية حول الفيديو.
لإضافة الوصف ، ما عليك سوى النقر لتمكين مفتاح تبديل "إظهار وصف الفيديو".
بشكل افتراضي ، لا يضيف Smash Balloon زر "أعجبني" على Facebook إلى موجز الفيديو الخاص بك. إذا أحب الزوار مقاطع الفيديو المضمنة الخاصة بك ، فقد يرغبون في متابعتك على Facebook.
مع قول ذلك ، قد ترغب في إضافة زر "أعجبني" إلى الخلاصة ، عن طريق تحديد "Like Box" من القائمة اليمنى للمحرر.
بعد ذلك ، ما عليك سوى النقر فوق الزر "تمكين" حتى يتحول إلى اللون الأزرق.
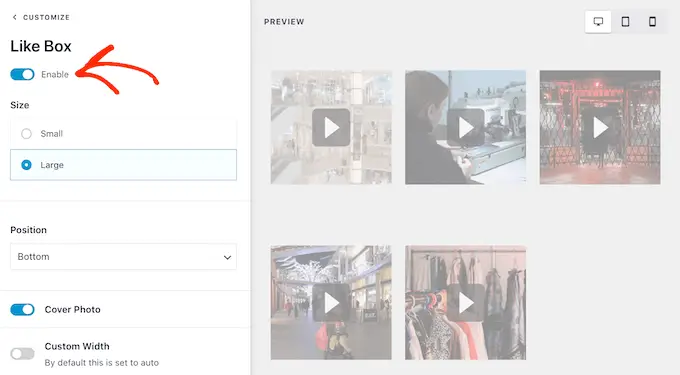
يضيف Smash Balloon هذا الزر أسفل بث الفيديو الخاص بك ، ولكن يمكنك تغيير هذا عن طريق فتح القائمة المنسدلة "الموضع" واختيار "أعلى".
في هذه الشاشة ، يمكنك أيضًا تغيير شكل قسم "الإعجاب" بما في ذلك تغيير عرضه ، وإظهار عدد الأشخاص الذين يتابعونك على Facebook ، وإضافة عبارة تحث المستخدم على اتخاذ إجراء ، والمزيد.
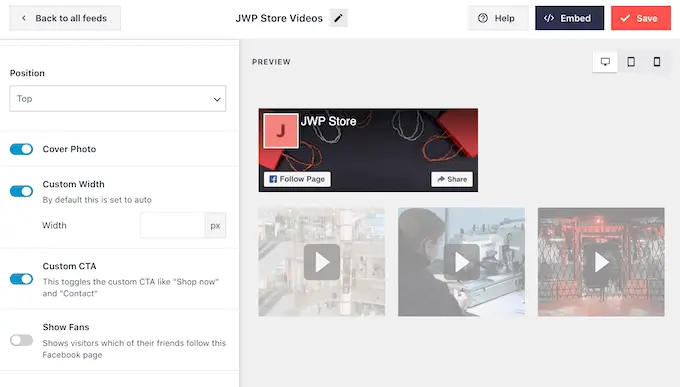
عندما تكون راضيًا عن شكل الزر ، يمكنك الانتقال إلى صفحة الإعدادات التالية بتحديد "تحميل المزيد من الزر".
يشجع زر تحميل المزيد الزائرين على التمرير عبر المزيد من موجز الفيديو الخاص بك ، لذلك يضيفه Smash Balloon إلى موجز Facebook المضمن بشكل افتراضي.
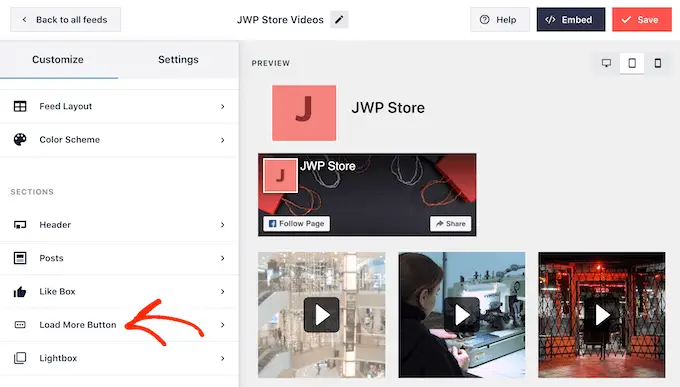
نظرًا لأنه زر مهم جدًا ، فقد ترغب في تخصيص هذا الزر عن طريق تغيير لون الخلفية وحالة التمرير والتسمية والمزيد.
خيار آخر هو إزالة الزر بالكامل ، بالنقر فوق مفتاح التبديل "تمكين". على سبيل المثال ، يمكنك إزالة هذا الزر ثم تشجيع الزائرين على التحقق من صفحتك على Facebook لمشاهدة المزيد من مقاطع الفيديو الخاصة بك.
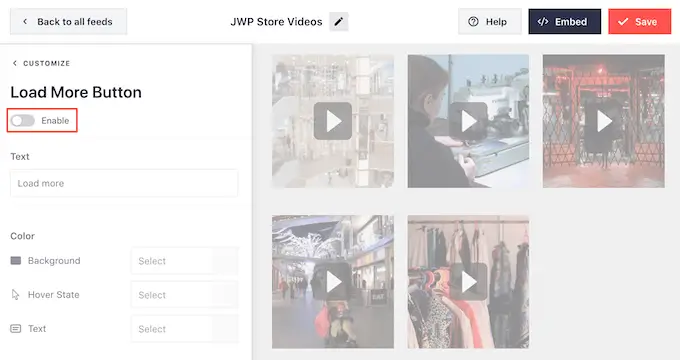
بشكل افتراضي ، يسمح Smash Balloon للزائرين بمشاهدة مقاطع الفيديو الخاصة بك على Facebook دون مغادرة موقع WordPress الخاص بك.
يمكنهم ببساطة النقر فوق أي صورة مصغرة للفيديو لفتحه في Lightbox ، كما ترون في الصورة التالية
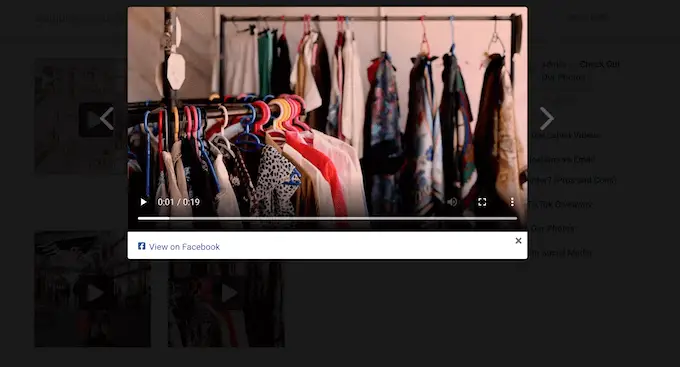
يمكن للزوار التمرير عبر مقاطع الفيديو في خلاصتك باستخدام الأسهم.
إذا كانوا يرغبون في إبداء الإعجاب بصورة أو ترك تعليق أو مشاركة الفيديو على صفحتهم ، فيمكنهم النقر فوق الرابط "عرض على Facebook".
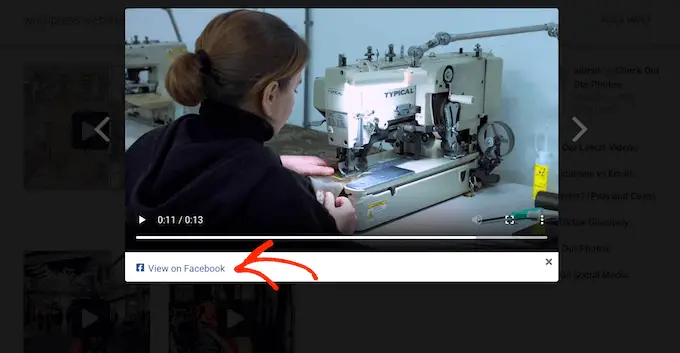
هناك عدة طرق مختلفة يمكنك من خلالها تخصيص Lightbox الافتراضي في Smash Balloon.
للاطلاع على خياراتك ، انقر فوق "Lightbox" في القائمة اليمنى.
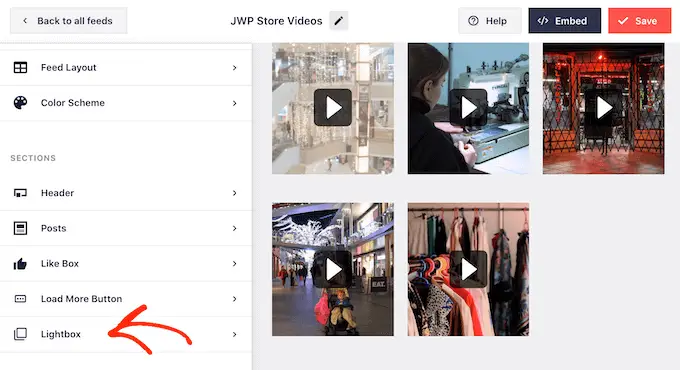
هنا ، يمكنك تغيير لون نص العرض المبسط والروابط وألوان الخلفية.
تتيح ميزة العرض المبسط للزائرين مشاهدة مقاطع الفيديو الخاصة بك في نافذة منبثقة. إذا كنت تفضل ذلك ، فيمكنك تعطيل العرض المبسط بحيث يتم تشغيل جميع مقاطع الفيديو الخاصة بك على هيئة صور مصغرة مدمجة داخل محتوى الصفحة.
بهذه الطريقة ، يمكنك تشجيع الأشخاص على زيارة صفحتك على Facebook ، لمشاهدة الفيديو بالحجم الكامل. لتعطيل العرض المبسط ، ما عليك سوى النقر فوق مفتاح التبديل "تمكين" لتحويله من اللون الأزرق إلى الرمادي.
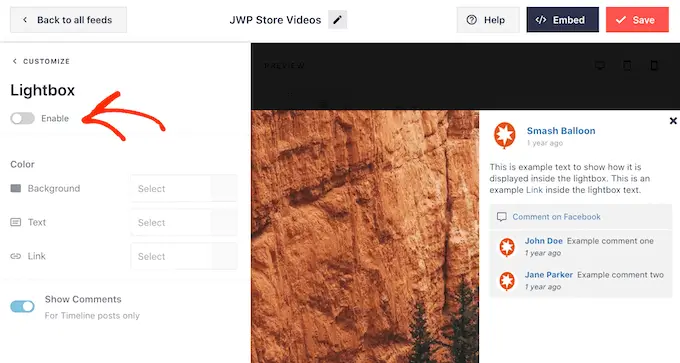
عندما تكون راضيًا عن شكل موجز الفيديو ، لا تنس النقر فوق "حفظ".
أنت الآن جاهز لتضمين موجز Smash Balloon في موقع الويب الخاص بك.
كيفية إضافة مقاطع فيديو Facebook إلى WordPress
باستخدام Smash Balloon ، يمكنك إضافة موجز الفيديو إلى موقع WordPress الخاص بك باستخدام كتلة أو عنصر واجهة مستخدم أو رمز قصير.
إذا قمت بإنشاء أكثر من موجز باستخدام Smash Balloon ، فستحتاج إلى معرفة رمز الخلاصة إذا كنت ستستخدم عنصر واجهة مستخدم أو كتلة.
للحصول على هذا الرمز ، انتقل إلى Facebook Feed » All Feeds ثم انظر إلى feed="" جزء من الرمز القصير. ستحتاج إلى إضافة هذا الرمز إلى الكتلة أو الأداة ، لذا قم بتدوين ذلك.
في الصورة التالية ، سنحتاج إلى استخدام feed="6"
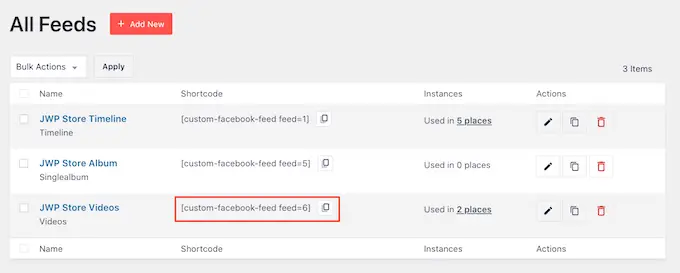
إذا كنت ترغب في تضمين موجز Facebook الخاص بك في صفحة أو منشور ، فإننا نوصي باستخدام كتلة موجز Facebook المخصص.
ما عليك سوى فتح الصفحة أو النشر حيث تريد تضمين مقاطع الفيديو الخاصة بك على Facebook. ثم ، انقر على أيقونة "+" لإضافة كتلة جديدة والبدء في كتابة "Custom Facebook Feed".
عندما تظهر الكتلة اليمنى ، انقر لإضافتها إلى الصفحة أو المنشور.
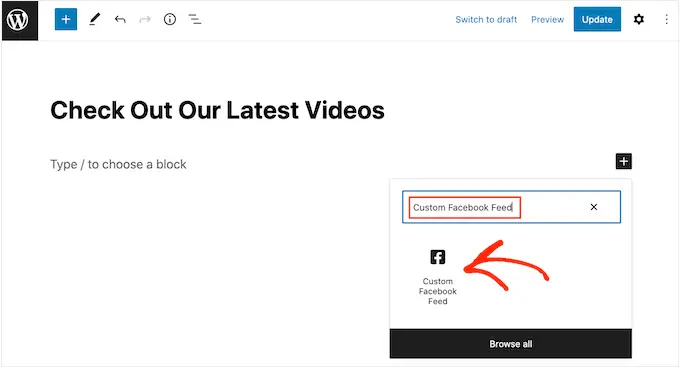
ستظهر الكتلة أحد تغذيات Smash Balloon بشكل افتراضي. إذا كنت تريد استخدام موجز فيديو مختلف بدلاً من ذلك ، فابحث عن "إعدادات الرمز القصير" في القائمة اليمنى.
هنا ، ما عليك سوى إضافة رمز feed="" ثم النقر فوق "تطبيق التغييرات".
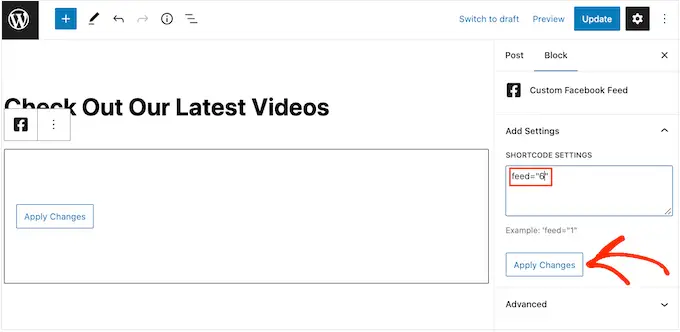
سيعرض الحظر الآن مقاطع الفيديو من صفحتك أو مجموعتك على Facebook. ما عليك سوى نشر الصفحة أو تحديثها لجعل موجز الفيديو مباشرًا على موقع الويب الخاص بك.
خيار آخر هو إضافة الخلاصة إلى أي منطقة جاهزة لعناصر واجهة المستخدم ، مثل الشريط الجانبي أو قسم مشابه. هذا يسمح للزوار بمشاهدة مقاطع الفيديو الخاصة بك على Facebook من أي صفحة في موقعك.
ما عليك سوى الانتقال إلى المظهر »الحاجيات ثم النقر فوق الزر الأزرق" + ".
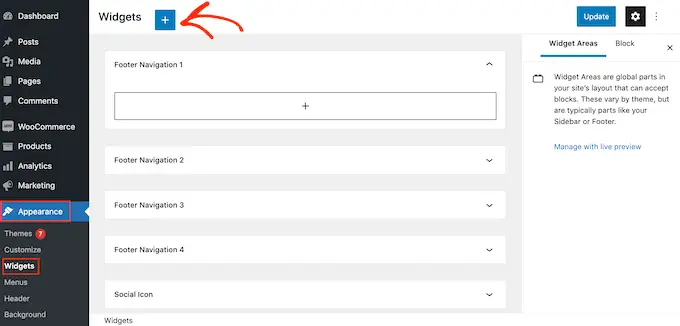
بعد ذلك ، ابحث عن أداة "Custom Facebook Feed".
بعد ذلك ، اسحبه فقط إلى المنطقة التي تريد إظهار بث الفيديو بها.
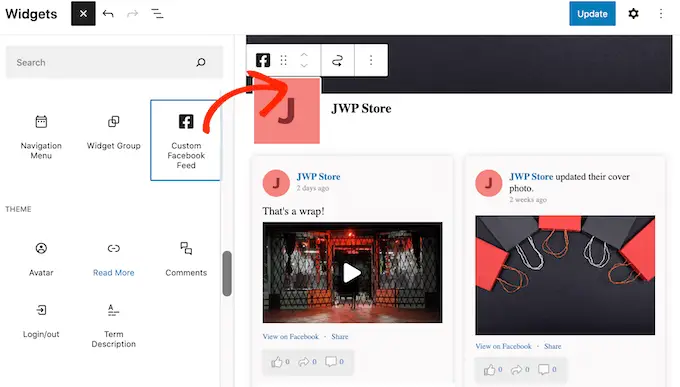
ستعرض الأداة أحد تغذيات Smash Balloon تلقائيًا.
لإظهار موجز مختلف بدلاً من ذلك ، اكتب رمز الخلاصة أو الصقه في مربع "إعدادات الرمز القصير" ثم انقر فوق "تطبيق التغييرات".
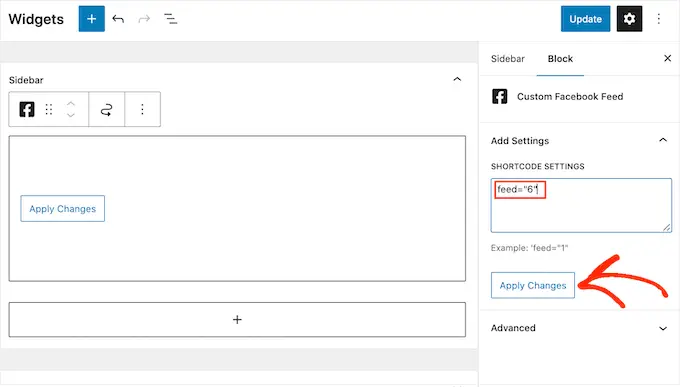
يمكنك الآن جعل الأداة مباشرة بالنقر فوق الزر "تحديث". لمزيد من المعلومات ، يرجى الاطلاع على دليلنا التفصيلي حول كيفية إضافة واستخدام الأدوات في WordPress.
أخيرًا ، يمكنك تضمين مقاطع الفيديو في أي صفحة أو منشور أو منطقة جاهزة لعناصر واجهة المستخدم باستخدام رمز قصير.
ما عليك سوى الانتقال إلى Facebook Feed » All Feeds وانسخ الرمز الموجود في عمود" Shortcode ". يمكنك الآن إضافة هذا الرمز إلى أي كتلة من الرموز القصيرة.
للمساعدة في وضع الرمز القصير ، يرجى الاطلاع على دليلنا حول كيفية إضافة رمز قصير.
أضف مقطع فيديو محددًا على Facebook في WordPress
قد ترغب أحيانًا في تضمين مقطع فيديو معين على Facebook في صفحة أو منشور. على سبيل المثال ، قد يكون لديك مقطع فيديو على Facebook يتحدث عن نفس موضوعات مدونتك الأخيرة ، أو مقطع فيديو ترويجي يعرض المنتج الذي أطلقته للتو في متجرك عبر الإنترنت.
لتضمين مقطع فيديو معين ، ستحتاج إلى شراء وتثبيت ملحق المشاركات المميزة لأنه يتيح لك عرض منشور أو حدث معين باستخدام المعرف الخاص به.
للبدء ، انتقل إلى موجز Facebook »الإضافات .
هنا ، ابحث عن ملحق "المشاركات المميزة" وانقر فوق الزر "إضافة" الخاص به.
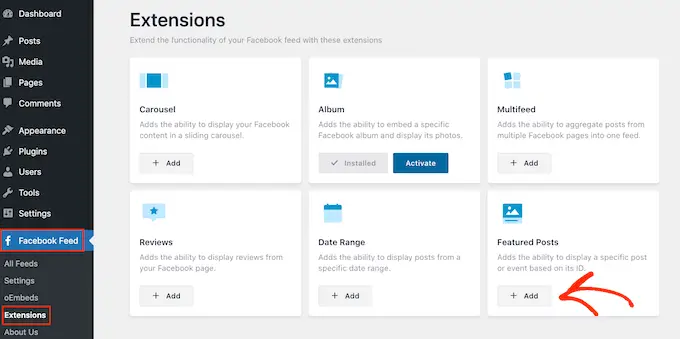
سيؤدي هذا إلى فتح موقع Smash Balloon في علامة تبويب جديدة ، مع إرشادات حول كيفية شراء الامتداد.
بمجرد حصولك على الامتداد ، يمكنك تثبيته بنفس طريقة تثبيت المكون الإضافي بالضبط. إذا كنت بحاجة إلى مساعدة ، فالرجاء الاطلاع على دليلنا حول كيفية تثبيت مكون WordPress الإضافي.
بعد تنشيط المكون الإضافي ، انتقل إلى Facebook Feed »جميع الخلاصات وانقر فوق" إضافة جديد ".
ضمن "أنواع الخلاصات المتقدمة" ، حدد "منشور مميز واحد" ثم انقر فوق "التالي".
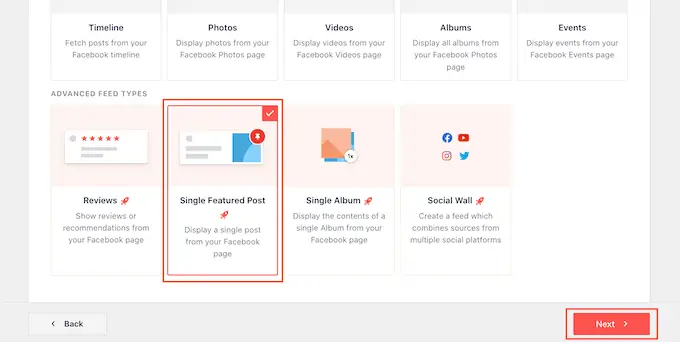
يمكنك الآن اختيار الصفحة أو المجموعة التي تريد استخدامها كمصدرك باتباع نفس العملية الموضحة أعلاه.
في الصفحة التالية ، ستحتاج إلى إدخال معرف الفيديو الذي تريد تضمينه.
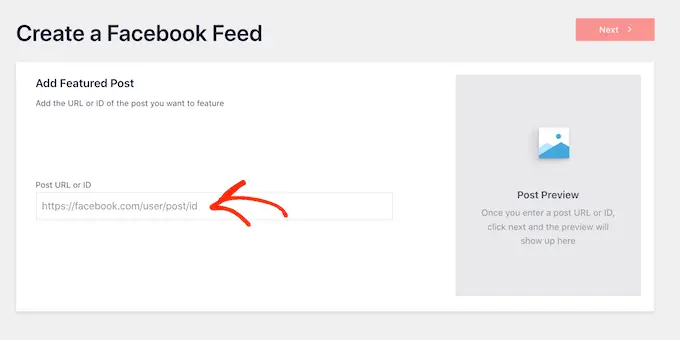
للحصول على هذا المعرف ، قم بزيارة Facebook في علامة تبويب جديدة ، ثم افتح الفيديو الذي تريد تضمينه.
يمكنك الآن المضي قدمًا ونسخ عنوان URL.
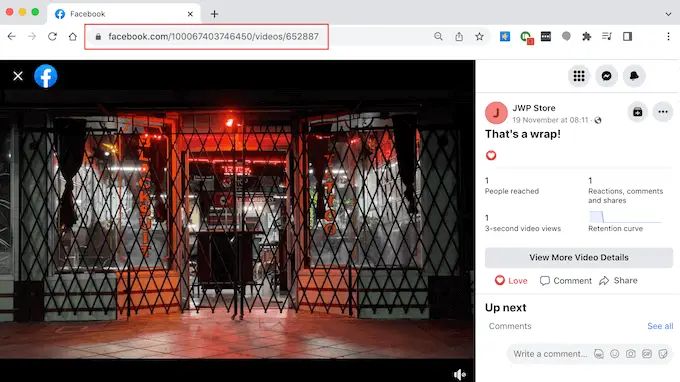
بعد ذلك ، ما عليك سوى نشر عنوان URL في لوحة معلومات WordPress الخاصة بك والنقر فوق "التالي".
بمجرد القيام بذلك ، يمكنك تنسيق الفيديو ثم إضافته إلى موقعك باتباع نفس العملية الموضحة أعلاه.
نأمل أن يوضح لك هذا المقال كيفية تضمين فيديو Facebook في WordPress. قد ترغب في مراجعة دليلنا حول كيفية إنشاء رسالة إخبارية عبر البريد الإلكتروني واختيار الخبراء لدينا لأفضل المكونات الإضافية لمعرض الفيديو على YouTube.
إذا أعجبك هذا المقال ، فيرجى الاشتراك في قناتنا على YouTube لدروس فيديو WordPress. يمكنك أيضًا أن تجدنا على Twitter و Facebook.
