كيفية إضافة صفحة تسجيل إلى موقع WordPress الخاص بك
نشرت: 2022-09-21WordPress هو نظام إدارة محتوى (CMS) يمكّنك من إنشاء موقع ويب أو مدونة من البداية ، أو تحسين موقع ويب موجود. تعد إضافة صفحة تسجيل إلى موقع WordPress الخاص بك طريقة رائعة للسماح للزائرين بالتسجيل للحصول على حساب على موقعك. يمكن أن يكون هذا مفيدًا لإنشاء منطقة للأعضاء فقط على موقعك ، أو للسماح للأشخاص بنشر تعليقات على مدونتك. في هذه المقالة ، سنوضح لك كيفية إضافة صفحة تسجيل إلى موقع WordPress الخاص بك.
توضح نماذج WordPress الهائلة كيفية إنشاء صفحة تسجيل الدخول والتسجيل. باستخدام أداة تسجيل المستخدم ، يمكنك جعل موقع WordPress أكثر سهولة في الاستخدام عن طريق إضافة صفحة تسجيل دخول. تم تحسين العلامة التجارية للنظام وتجربة المستخدم والأمان. إذا لم تكن قد قمت بذلك بالفعل ، فقد ترغب في تجربة هذا لأنه مكون إضافي بناء جيد الشكل. تثبيت Formidable بسيط مثل تثبيت أي مكون إضافي من WordPress. يجب أن يكون لديك خطة عمل من أجل استخدام نظام تسجيل المستخدم الخاص بنا. نظرًا لأن جميع الشركات تجمع أنواعًا مختلفة من المعلومات من عملائها أثناء قيامهم بالتسجيل ، فقد أنشأنا نموذج تسجيل مستخدم قابل للتحرير.
لا يتطلب هذا البرنامج التعليمي تعديل نموذج تسجيل الدخول الخاص بك. يجب عليك تكوين الطريقة التي سيتم التعامل بها مع المستخدمين بعد التسجيل حتى يتمكنوا من التسجيل. تحتوي وثائق تسجيل المستخدم الخاصة بنا على مجموعة كبيرة من الخيارات لتكوين حسابك. نظرًا لأن نظام تسجيل المستخدم يقوم بأتمتة عملية التسجيل بأكملها ، فإننا لا نحتاج إلى معرفة كيفية تغيير صفحة تسجيل الدخول إلى WordPress باستخدام Formidable. ما عليك سوى إدخال معلوماتك في نموذج تسجيل الدخول إلى WordPress لإنشاء صفحة تسجيل الدخول الخاصة بك. يمكنك بعد ذلك اختيار ما إذا كنت تريد استخدام المنشئ لإنشاء الصفحة أم لا. يمكنك ببساطة تحديد أي منشور أو صفحة لإضافة استمارات تسجيل الدخول والتسجيل الخاصة بك.
لتحرير نموذج التسجيل الافتراضي ، انتقل إلى الإعدادات العامة. القائمة الأولى التي يجب الوصول إليها هي قسم الإعدادات العامة في صفحة الإعدادات العامة. في هذا القسم ، يمكنك تحرير حقول نموذج التسجيل الافتراضي في WordPress .
كيف يمكنني إضافة التسجيل إلى موقع WordPress الخاص بي؟
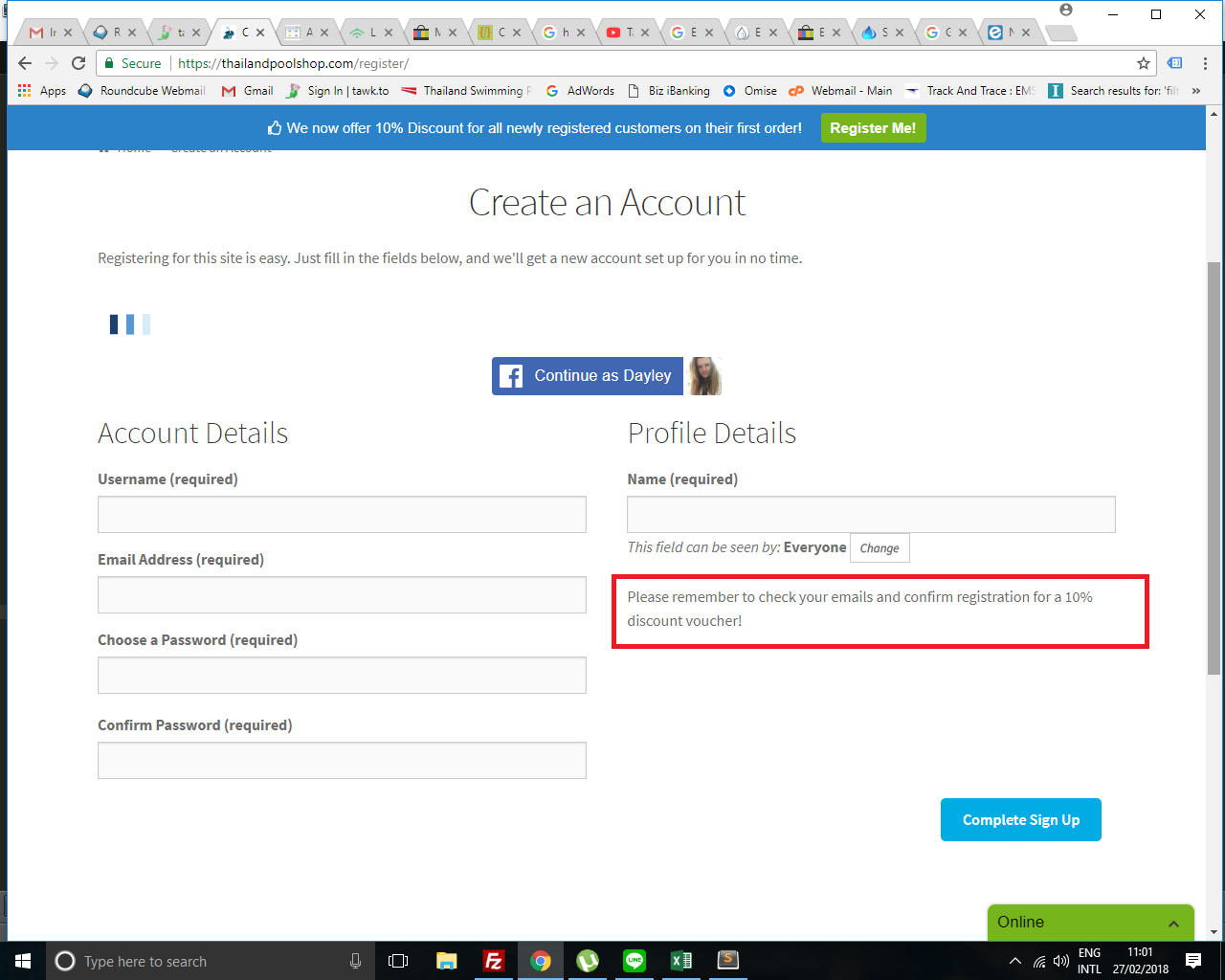 الائتمان: Stack Overflow
الائتمان: Stack Overflowهناك عدة طرق مختلفة يمكنك من خلالها إضافة التسجيل إلى موقع WordPress الخاص بك. تتمثل إحدى الطرق في استخدام مكون إضافي مثل WPForms أو Gravity Forms لإنشاء نموذج يمكن للمستخدمين ملؤه للتسجيل. هناك طريقة أخرى وهي استخدام مكون إضافي للعضوية مثل Memberpress أو تقييد الوصول إلى مناطق معينة من موقعك على المستخدمين المسجلين فقط.
يسمح لك موقع WordPress الخاص بك بمنح المستخدم القدرة على أداء مجموعة متنوعة من الوظائف ، بما في ذلك نشر المقالات وإضافة التعليقات وإدارة المحتوى وتعديله وما إلى ذلك. سيرشدك هذا البرنامج التعليمي خلال عملية إنشاء حساب مستخدم WordPress. هناك طريقتان لربط صفحات التسجيل وتسجيل الدخول الخاصة بك: عن طريق إضافة Meta Widget إلى الشريط الجانبي الخاص بك أو باستخدام مكون إضافي لإنشاء صفحات تسجيل وتسجيل مخصصة. أدوار المستخدمين المسجلين هي المشترك والمحرر والمساهم ، ولكن يمكنك تغييرها في أي وقت. إذا كنت تريد أن يكتب شخص ما مقالات لموقعك على الويب ، فيمكنك تعيين دور المؤلف له. بعد تثبيت المكون الإضافي تسجيل المستخدم ، ستتمكن من إنشاء نموذج التسجيل الخاص بك. يتم تضمين الحقول الإضافية والمتقدمة ، وكذلك الحقول الخاصة بـ WooCommerce في المكون الإضافي.
يمكنك تحديد عدد الأعمدة التي تريدها في صف (واحد أو اثنان أو ثلاثة) ، أو يمكنك حذفها كلها. بالنقر فوق الزر "إنشاء صفحة" ، ستتمكن من الوصول إلى الصفحة التي تم إنشاؤها من صفحة تسجيل المستخدم الخاصة بك. مرة أخرى ، انتقل إلى علامة التبويب "الخيارات العامة" وحدد طريقة تسجيل الدخول للمستخدمين. يمكنك إنشاء نموذج تسجيل دخول مخصص بنفس الطريقة التي يمكنك من خلالها إنشاء نموذج تسجيل. في شاشة خيارات تسجيل الدخول ، يمكنك اختيار قالب نموذج تسجيل الدخول ، وتمكين أو تعطيل تذكر كلمة المرور الخاصة بك ، والوصول إلى Google reCaptcha. بالإضافة إلى ذلك ، ستكون قادرًا على تحديد أدوار المستخدم التي لا تريد الوصول إلى لوحة التحكم الخاصة بك. عند تمكين الأخير ، سيتم تعطيل المكون الإضافي وسيتم حذف جميع معلومات تسجيل المستخدم.
هناك العديد من خيارات Google reCaptcha Integration المتاحة في هذه الصفحة. يمكنك تمكين أو تعطيل مربع الاختيار أنا لست روبوتًا بالنقر فوقه والتأكيد على أنك لست روبوتًا. يمكنك تصدير المستخدمين كملف CSV أو استيراد / تصدير النماذج وإعداداتها كملفات JSON في علامة التبويب تصدير.
كيف أقوم بتوصيل نموذج التسجيل الخاص بي بقاعدة بيانات في WordPress؟
يمكنك تثبيت المكون الإضافي إما من خلال دليل مكونات WordPress.org أو من خلال الدليل / wp-content / plugins / (في حالة الحاجة إلى المكونات الإضافية). يمكن تنشيط البرنامج المساعد لتسجيل المستخدم بالنقر فوق الزر "الإضافات" في WordPress. أدخل تسجيل المستخدم في قسم إضافة إلى المستخدم. ابدأ بإنشاء استمارة التسجيل.
تحرير نموذج التسجيل الافتراضي في WordPress
يمكن إنشاء موقع ويب WordPress باستخدام نظام إدارة المحتوى مثل WordPress. يتوفر إصداران من هذا البرنامج: مجاني ومدفوع. على الرغم من أن الإصدار المجاني من WordPress كافٍ لمعظم الأغراض ، إلا أن هناك بعض الميزات التي قد تحتاج إلى ترقيتها إلى الإصدار المدفوع لاستخدامها.
من خلال تحديد الحقل الذي تريد تحريره من نموذج تسجيل WordPress ، يمكنك البدء في تحرير النموذج الافتراضي. نتيجة لذلك ، نحن مهتمون بحقل عنوان البريد الإلكتروني.
إذا كنت تريد تعديل نموذج التسجيل ، فاختر أولاً الحقل الذي تريد تعديله ، ثم انقر فوق رمز القلم الرصاص بجوار الحقل الذي تريد تحريره. يمكنك تحديد الحقل عن طريق كتابته في محرر نصوص.
عندما تريد تغيير النص في حقل ما ، يمكنك استخدام المؤشر لتمييز النص الذي تريد تغييره قبل كتابته في لوحة المفاتيح. بالإضافة إلى تحريك المؤشر حول النص ، يمكن استخدام مفتاح الإدخال لإدخال النص.
بعد الانتهاء من تحرير النص ، انقر فوق زر حفظ لحفظه.
يمكنك أيضًا تغيير نوع نموذج التسجيل من خلال النقر على رابط "الإعدادات المتقدمة" ثم علامة التبويب "نماذج". يمكن فتح النموذج في وضع أكثر تفصيلاً من خلال النقر عليه.
هناك عدة حقول للتعديل في النموذج ، بما في ذلك عنوان البريد الإلكتروني والاسم وكلمة المرور. علاوة على ذلك ، يمكنك تحديد ما إذا كان النموذج يجب أن يكون محميًا بكلمة مرور ، وما إذا كان يجب استخدام عنوان البريد الإلكتروني المحدد لموقع الويب أو عنوان البريد الإلكتروني المرتبط به لإرسال النموذج.
علاوة على ذلك ، يمكنك تحديد ما إذا كان يجب إرسال النموذج كارتباط أو كمرفق برسالة بريد إلكتروني.
إذا كانت لديك أي أسئلة حول تحرير نموذج التسجيل في WordPress ، فيرجى الاتصال بفريق دعم WordPress. ستتمكن من إجراء تغييرات على النموذج كجزء من مساعدتهم.
ما هو تسجيل مستخدم جديد على ووردبريس؟
ستظهر هذه المقالة في طبعة 17 أغسطس 2022 من صحيفة نيويورك تايمز. يقوم المستخدمون بالتسجيل في WordPress ، والذي يشيع استخدامه من قبل الشركات والمدونين لقبول مشاركات الضيف ، ولكن يمكنه فعل أكثر من ذلك بكثير. ستبدأ دورة تعليم إلكتروني ، وستريد التأكد من أن طلابك لديهم وصول كامل إلى المواد.

كيفية تعطيل تسجيلات المستخدم على ووردبريس
إذا كنت ترغب في تعطيل تسجيل المستخدم ، فستحتاج إلى القيام ببعض الأشياء. تتيح لك لوحة معلومات WordPress الوصول إلى قائمة الإعدادات. بعد العثور على قائمة الإعدادات ، يمكنك الانتقال إلى صفحة الإعدادات العامة. تشرح هذه الصفحة كيفية إعداد عضويتك. قم بالتمرير لأسفل إلى أسفل الصفحة وابحث عن مربع "يمكن لأي شخص التسجيل". إذا قمت بإلغاء تحديد هذا المربع ، فلن يتمكن شخص آخر من الاشتراك في موقعك. بالإضافة إلى تعطيل تسجيل البريد العشوائي ، يمكنك القيام بذلك عن طريق الانتقال إلى لوحة تحكم WordPress وتحديد الإعدادات من القائمة المنسدلة. للوصول إلى قسم البريد العشوائي ، انتقل إلى قائمة الإعدادات. يرجى الاطلاع على هذا القسم لإعداد تسجيل البريد العشوائي. سيؤدي إلغاء تحديد المربع المجاور له إلى منع تسجيل البريد العشوائي من الحدوث.
رابط تسجيل WordPress
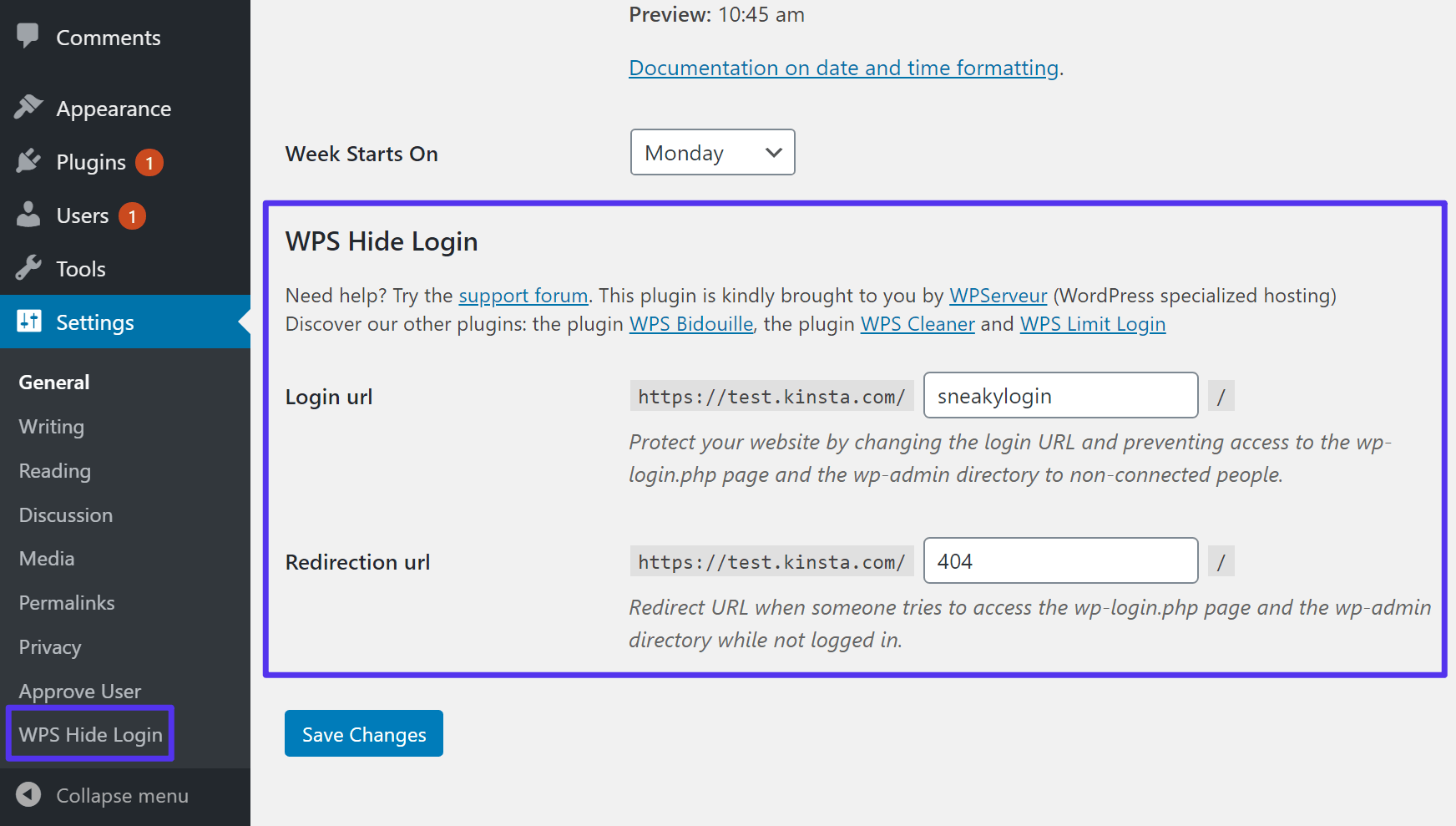 الائتمان: كينستا
الائتمان: كينستايمكنك العثور على عنوان URL للتسجيل في WordPress عن طريق تسجيل الدخول إلى موقع WordPress الخاص بك والانتقال إلى المستخدمون> إضافة صفحة جديدة. من هنا ، ستتمكن من رؤية عنوان URL الخاص بتسجيل WordPress في الحقل المسمى "عنوان الموقع (URL)".
كيفية إضافة رابط التسجيل في ووردبريس
عنوان URL الخاص بالتسجيل في WordPress هو https://yoursite.com/wp-login.php؟action=register ، ويمكنك الارتباط به وقتما تشاء. بعد ذلك ، سيتم نقلهم إلى نموذج تسجيل حيث سيدخلون بريدهم الإلكتروني ويختارون اسم مستخدم. في منطقة إدارة WordPress ، انتقل إلى الإعدادات - عام للتسجيل للحصول على رابط التسجيل . مرر لأسفل إلى قسم "العضوية" وحدد "يمكن لأي شخص التسجيل". يمكنك تغيير عنوان URL الخاص بالتسجيل في WordPress عن طريق تنزيل دليل WordPress.com/WPP_register. عندما أقوم بتسجيل الدخول إلى WordPress ، يظهر لي خطأ 404. كيف يمكنني اصلاح هذا؟ إذا كنت لا ترغب في استخدام WordPress API ، فيمكنك دائمًا إضافة إعادة توجيه htaccess إلى صفحة أخرى (خاصة بك) باتباع الخطوات أدناه.
صفحة تسجيل مستخدم WordPress مخصصة
تعد صفحة تسجيل مستخدم WordPress المخصصة طريقة رائعة لزيادة عدد الأشخاص الذين يشتركون في موقع الويب الخاص بك. من خلال إنشاء صفحة مخصصة ، يمكنك تضمين جميع المعلومات التي تريد أن يراها الأشخاص عند التسجيل ، بما في ذلك شعارك ووصف قصير لموقع الويب الخاص بك ورابط إلى الشروط والأحكام الخاصة بك. يمكنك أيضًا تضمين نموذج على صفحتك المخصصة يمكن للأشخاص ملؤه للاشتراك في موقع الويب الخاص بك.
صفحة التسجيل المخصصة لموقع ما سهلة الاستخدام لغالبية المستخدمين. من خلال بعض التعديلات الطفيفة ، يمكنك الآن جمع المزيد من البيانات حول المستخدمين لديك وتعزيز علامتك التجارية. يعد إنشاء صفحة تسجيل في WordPress باستخدام المكونات الإضافية أمرًا بسيطًا ، مما يسهل عليك الاستمتاع بالمزايا. في هذه المقالة ، سنتعرف على سبب أهمية تخصيص هذه الصفحة المحددة ، وكذلك ما يمكنك القيام به باستخدام مكونين إضافيين من WordPress. يمكنك بسهولة تخصيص صفحة التسجيل الخاصة بك باستخدام Ultimate Member. يحتوي نموذج التسجيل على جميع الحقول التي تتوقعها ، ولكن يمكنك إضافة المزيد بالنقر فوق علامة الجمع بالقرب من الحقل الأخير. عندما يكون النموذج جاهزًا ، انقر فوق الزر تحديث لإجراء أي تغييرات تريدها.
في جعل ملفات تعريف المستخدمين سهلة ، نركز على إضافة ميزات جديدة إلى ملفات تعريف المستخدمين وتحسين إدارتها. على الرغم من أن هذا البرنامج المساعد ليس شاملاً مثل Ultimate Member ، إلا أنه بديل رائع. إذا كنت ترغب في تخصيص صفحة تسجيل الدخول إلى WordPress الخاصة بك أثناء بنائها ، فراجع دليلنا الآخر.
... إنشاء نموذج التسجيل في WordPress
يسمح نموذج تسجيل WordPress للمستخدمين بالتسجيل في موقع WordPress. هذا مفيد للمواقع التي تتطلب التسجيل للعضوية أو للمواقع التي تبيع المنتجات أو الخدمات. يمكن إنشاء نماذج تسجيل WordPress باستخدام مُخصص WordPress أو مكون إضافي.
WPForms هو مكون إضافي ممتاز منشئ نماذج WordPress. منشئ النماذج مثل هذا سهل الاستخدام ، وهو مفتوح لأي شخص يريد استخدامه. إذا كنت تفضل مزيدًا من المرونة ، فإن WPForms Pro يوفر مكونات إضافية متميزة يمكن استخدامها لإنشاء نماذج اتصال. يعمل عدد من هذه الامتدادات ، مثل التسجيل ، كآلية أكثر تعقيدًا للتفاعل مع المستخدمين. يسمح لك WPForms بإنشاء نموذج تسجيل مستخدم كجزء من قالب. من السهل تخصيص الخيارات المتاحة لحقول النموذج الخاصة بك. في المثال التالي ، قمنا بتغيير اسم حقل Single Line Text لقراءة اسم المستخدم.
تمت إضافة أيضًا أنه يُسمح لاسم المستخدم بتضمين الأحرف التي تم حظرها مسبقًا باستخدام قناع الإدخال. في هذه الخطوة ، سنقوم بربط حقول النموذج الخاصة بنا بملف تعريف مستخدم WordPress وتعيين أدوار المستخدم الخاصة بنا إلى مستخدمين جدد. كما هو الحال مع القوائم المنسدلة في النموذج الخاص بك ، استخدمها للانتقال إلى حقل يتوافق مع حقل ملف تعريف المستخدم. إذا كنت تريد منع عمليات الاشتراك في البريد العشوائي والتحكم في عمليات تنشيط المستخدم ، فيجب عليك تمكين عمليات تنشيط المستخدم بالنقر فوق الزر تمكين تنشيط المستخدم. يُفضل استخدام طريقة User Email إذا كان لديك عدد كبير من الأشخاص يزورون موقعك على أساس يومي. إذا اخترت طريقة التفويض اليدوي ، فسيحتاج مسؤولو موقعك إلى الموافقة على كل مستخدم في الواجهة الخلفية لتسجيل كل مستخدم. لا داعي للقلق بشأن تخصيص نماذج تسجيل مستخدم موقعك للعمل مع برامج التسويق عبر البريد الإلكتروني مثل Mailchimp و AWeber.
باستخدام WPForms ، يمكنك بسهولة إضافة صفحة تسجيل مستخدم إلى موقع WordPress الخاص بك. هناك أيضًا خيار لتضمين حقل مربع اختيار يسمح للمستخدمين بالتسجيل في رسالتك الإخبارية أثناء عملية التسجيل. عندما يتكامل WPForm مع أدواته التسويقية ، يمكنك إرسال تسجيلات جديدة إلى قائمتك البريدية تلقائيًا. يجب تكوين إعدادات الدفع لنموذج تسجيل المستخدم الخاص بك باستخدام المكونات الإضافية الصحيحة للدفع. اجعل صفحة التسجيل الخاصة بك قابلة للوصول من خلال وضعها في قائمة WordPress الرئيسية. علاوة على ذلك ، يمكن استخدام WPForms لإنشاء نموذج تحميل Google Drive وإرسال الملفات مباشرة إلى Google Drive. إذا كنت قد أضفت مؤخرًا الكثير من المتابعين الجدد إلى حساب Instagram الخاص بك ، فمن الجيد التخلي عن بعض الجوائز.
صفحة تسجيل دخول هائلة
صفحة تسجيل الدخول الهائلة هي صفحة مصممة جيدًا وفعالة في ردع الوصول غير المصرح به. ستحتوي صفحة تسجيل الدخول الجيدة على سياسة كلمة مرور قوية ، بالإضافة إلى إجراءات أمنية أخرى مثل المصادقة الثنائية.
